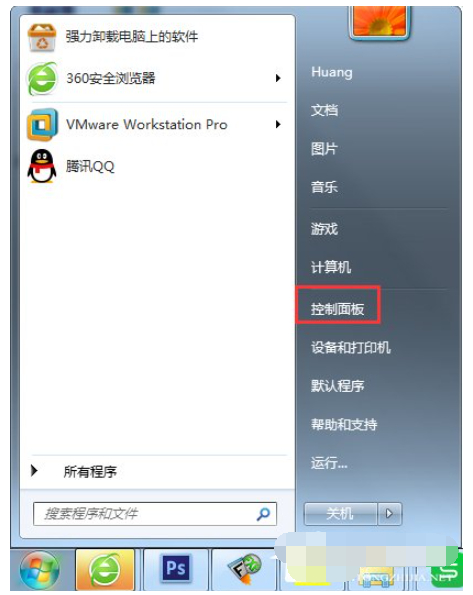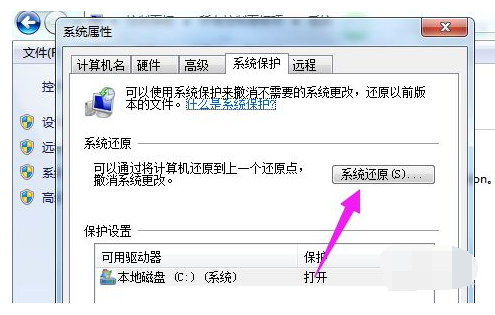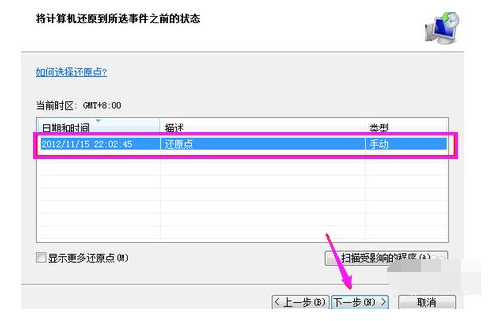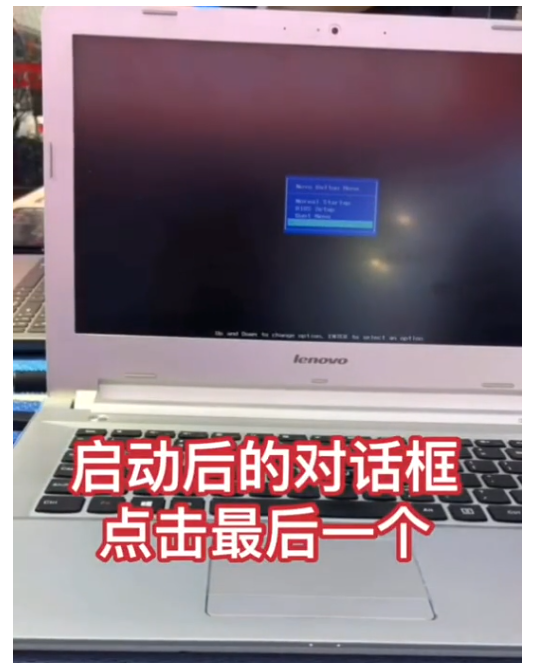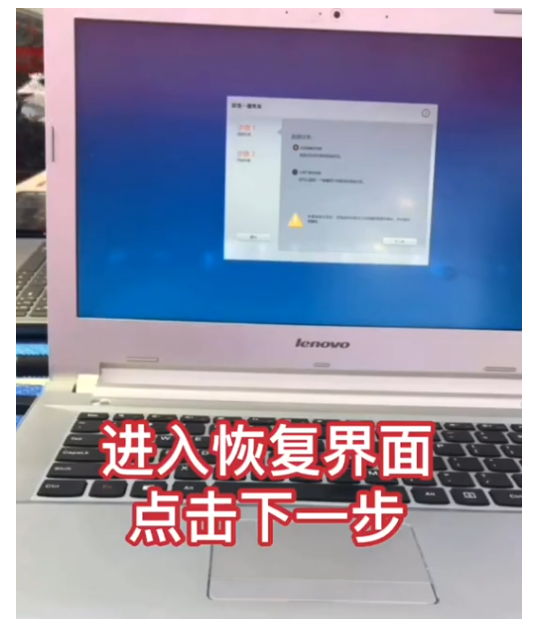联想Win7电脑怎么恢复出厂设置?Win7恢复出厂设置教程
2022-03-03
系统教程
来自:
未知
|
联想Win7电脑怎么恢复出厂设置?很多用户喜欢使用联想电脑,当电脑遇到了故障问题需要恢复出厂设置,但是不知道怎么操作,那么应该怎么解决呢?针对这一问题,本篇带来了详细的联想Win7电脑恢复出厂设置教程,操作简单,分享给大家。 联想Win7电脑恢复出厂设置教程: 方法一: 1、打开下电脑,看到win7图标点开,打开【控制面板】。 2、控制面板内,选择下【系统】。 3、接着选择下【系统保护】。 4、在点击【系统还原】。 5、接着我们直接点击下【下一步】,选择还原点,一般都是默认的初始的出厂设置状态。 6、点【完成】,就可以进入到还原过程。 方法二: 1、大部分笔记本电脑一般都有恢复系统默认快捷键,本篇文章中提供的联想笔记本示例,在笔记本左侧有个小孔,使用别针在关机状态下插入按住不放,一会儿电脑会自动开机。 2、在开机后弹出的菜单菜单中我们选择最后一个 System Recovery 也就是系统恢复的意思。 3、按回车键就可以进入到联想的恢复系统工具界面,在该界面中我们只需要全部点是或确定即可。 4、接下来您就只需要耐心的等候就可以了,恢复出来的系统就是您刚购买电脑时自带的系统是一样的,一般这种系统多为家庭版。 以上就是联想Win7电脑详细的恢复出厂设置教程啦,希望对你有帮助。 |