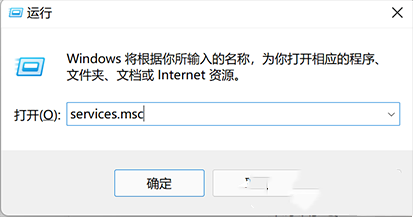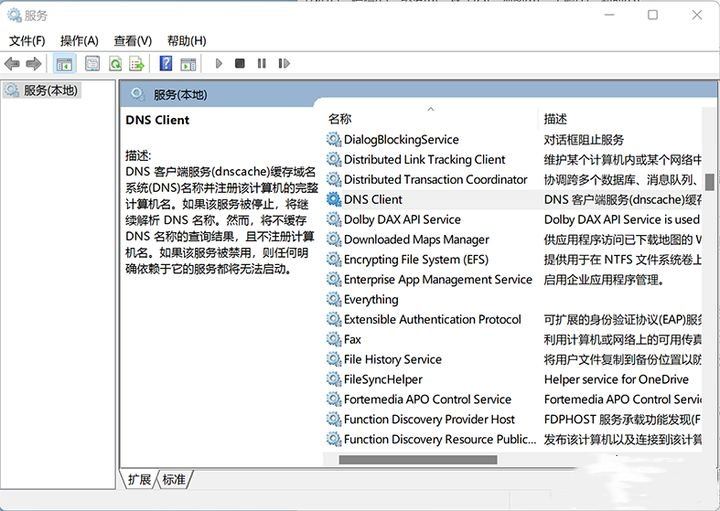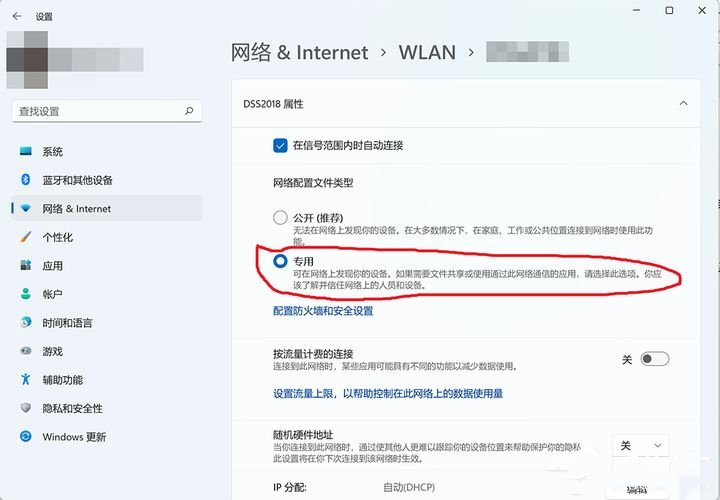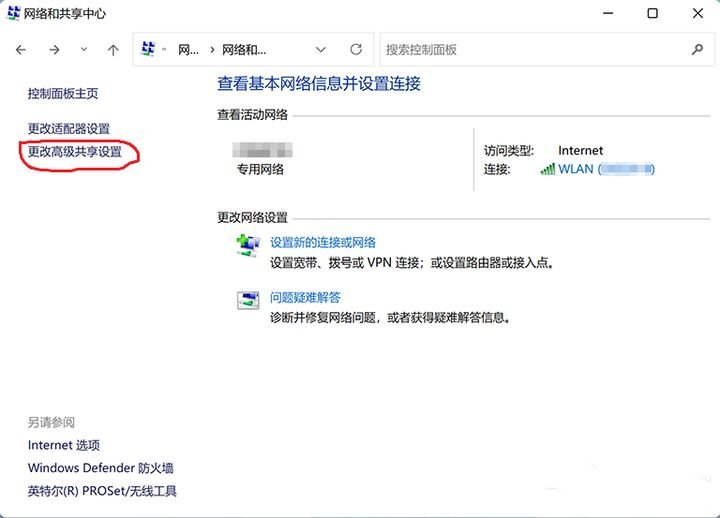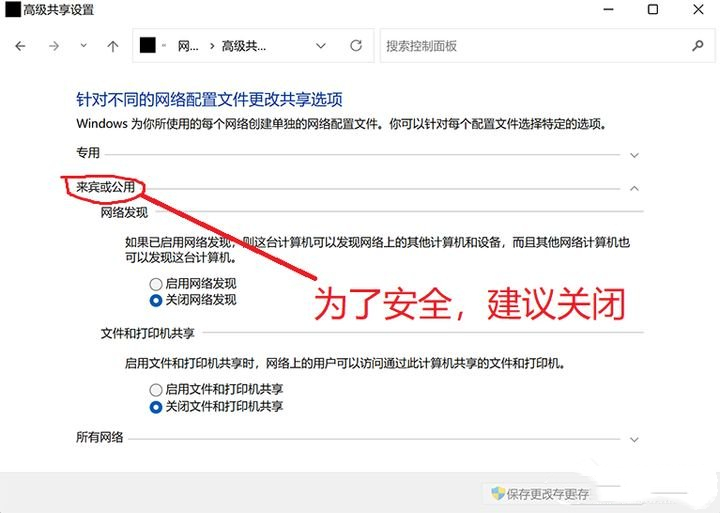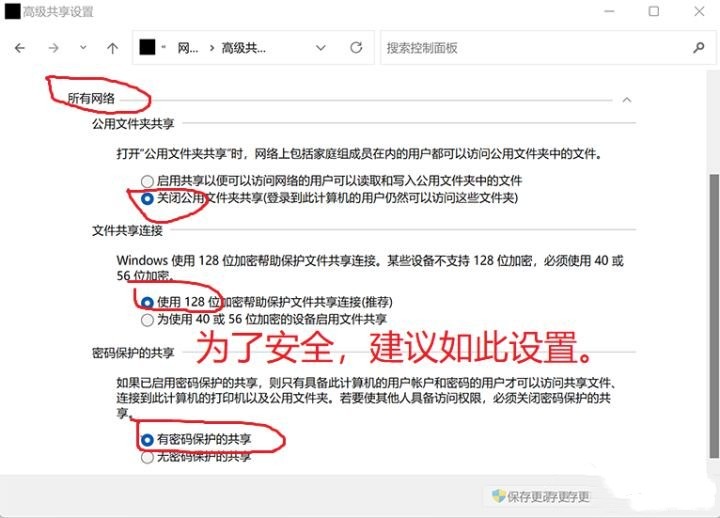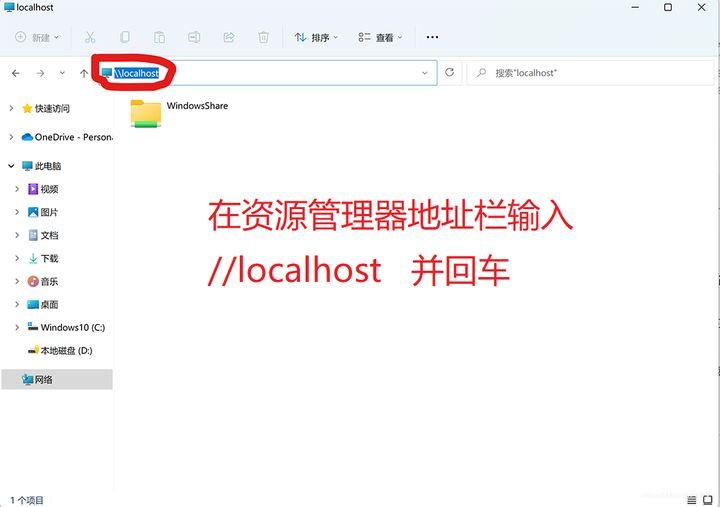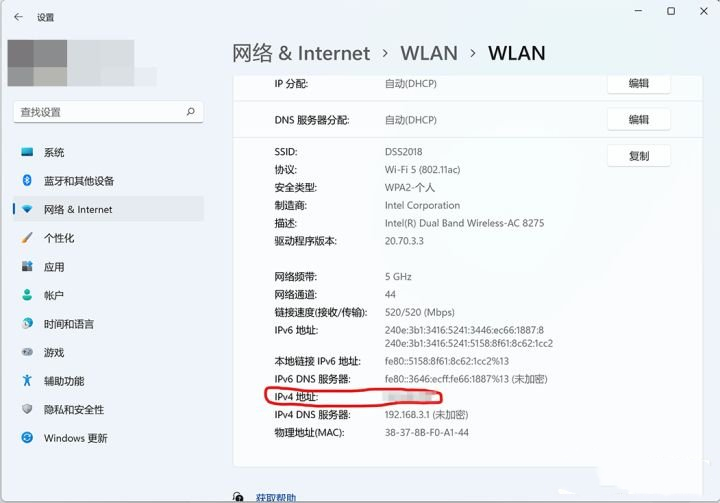Win11网络与共享中心在哪里?Win11怎么打开网络共享?
2022-03-07
系统教程
来自:
未知
|
Win11网络与共享中心在哪里?Win11怎么打开网络共享?相信有很多用户都是不太清楚具体的操作方法的,针对这一情况,今天小编精心整理了详细的操作教程分享给大家,有需要的朋友们一起跟着小编来学习吧,希望以下教程对你有所帮助哦。 Win11网络共享设置方法: 一、确保文件夹共享相关服务处于启动状态 1、通过快捷键Windows + R,输入services.msc打开服务; 2、启动这6个服务:DNS Client、Network Connections、Server(最核心的一个)、SSDP Discovery、TCP/IP NetBIOS Helper、UPnP Device Host。
二、确定在什么网络下共享文件夹 Windows 按使用场景在系统设置里面将网络分为专用和公开(在控制面板里面被称为专用和来宾或公用)。 一般情况下,家里的WiFi(或有线网络)我们信得过,可以将它设置为专用。在设置--->网络&Internet--->WLAN里面,点击已连接的WiFi,选择专用。公共场合或者其它信不过的WiFi就设置为公开。 三、启用本地账户 已经使用过本地账户登录Windows电脑,略过此步。 四、在控制面板里面更改高级共享设置 五、在资源管理器里设置需要共享的文件夹 1、鼠标右键单击要共享的文件夹,点击属性; 2、查看已共享的文件夹; 六、在其他设备上访问你共享的文件夹 除了要用到第三步设置的用户名和密码,还需要知道你的IP地址(建议设置局域网固定IP地址) |