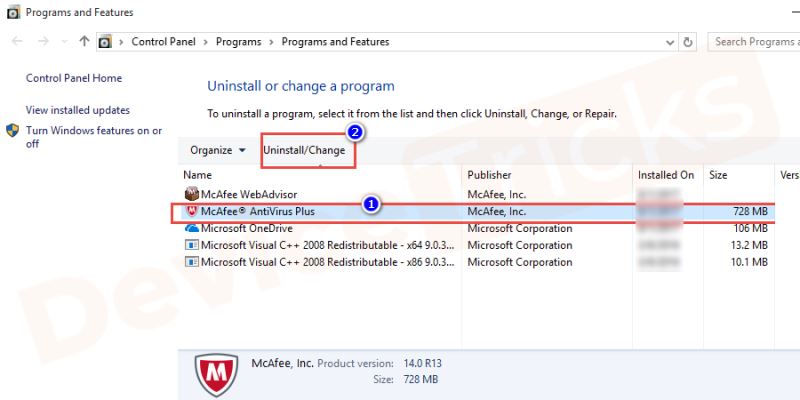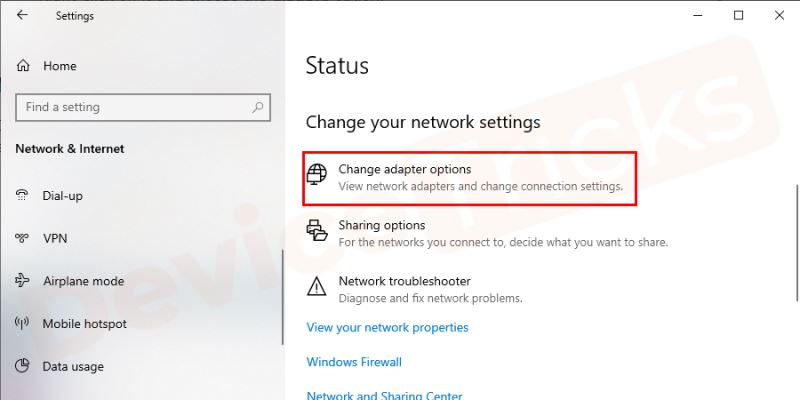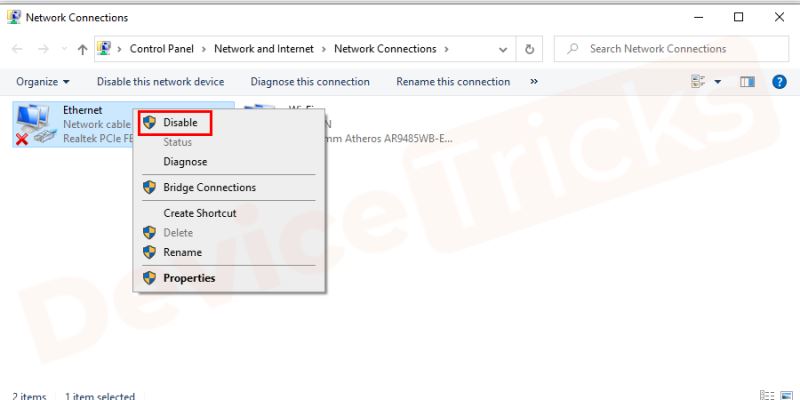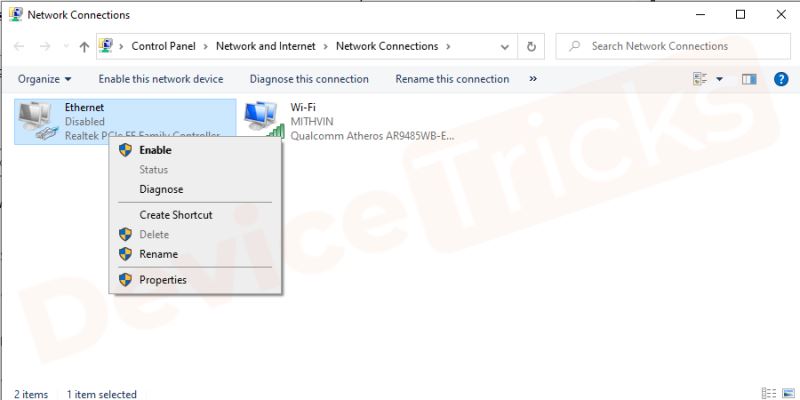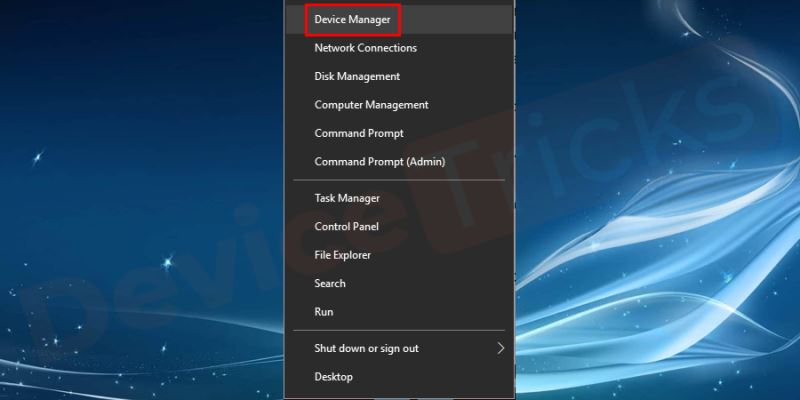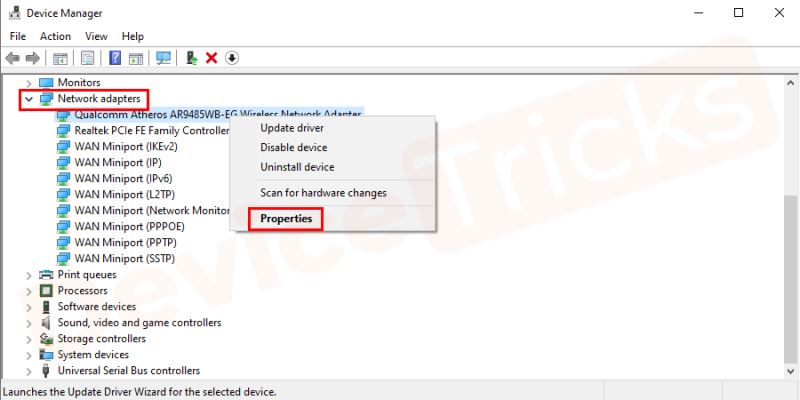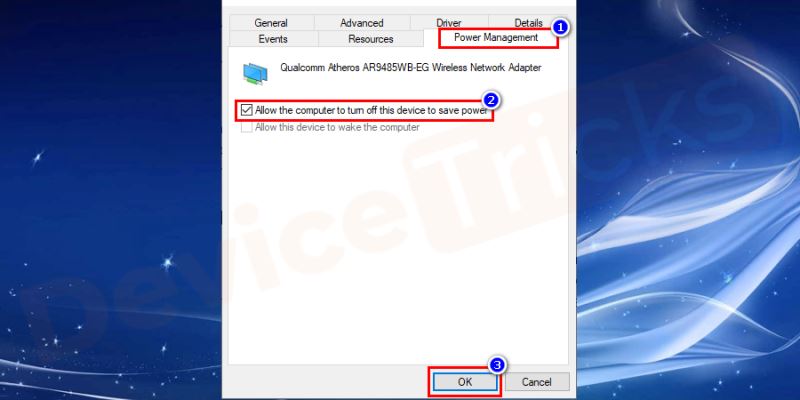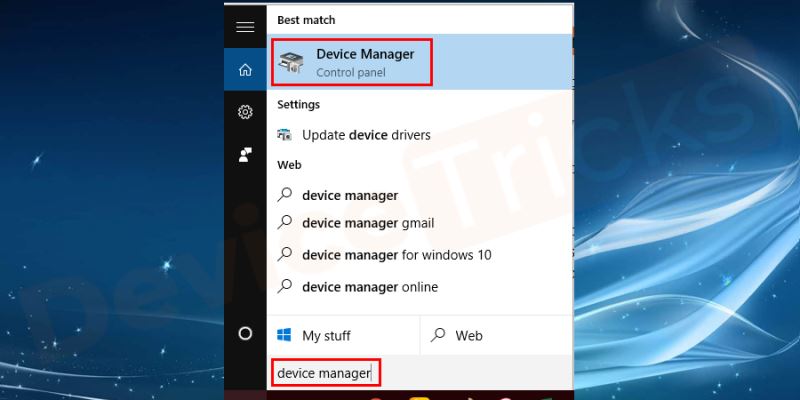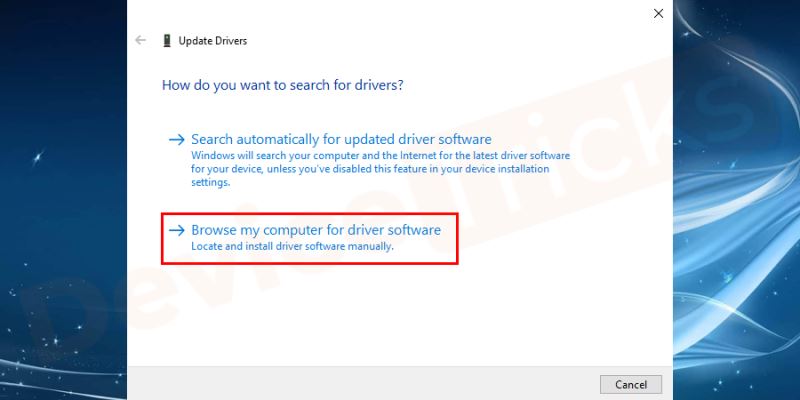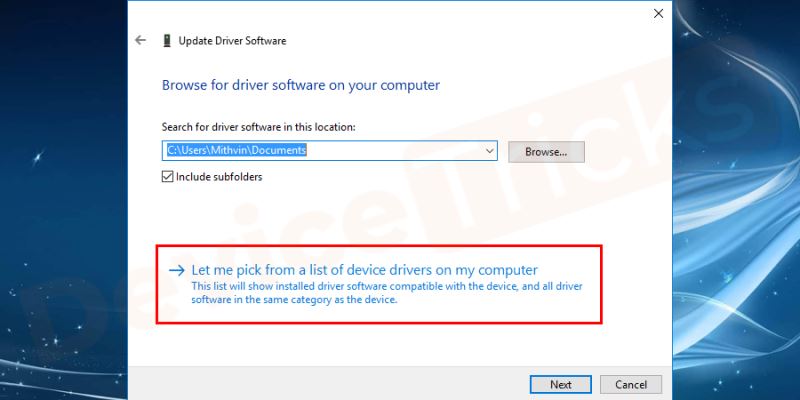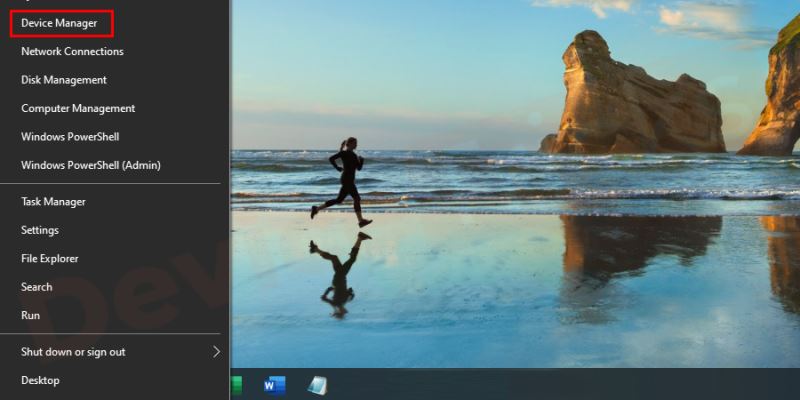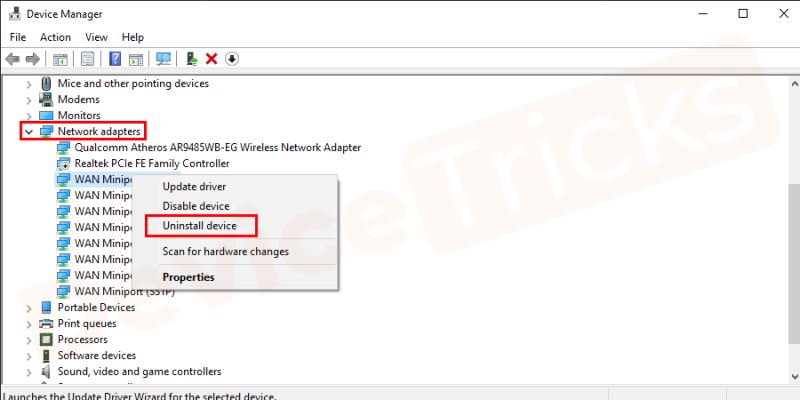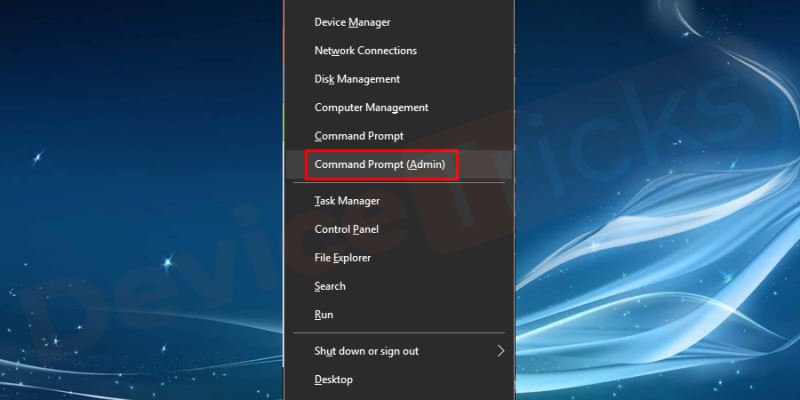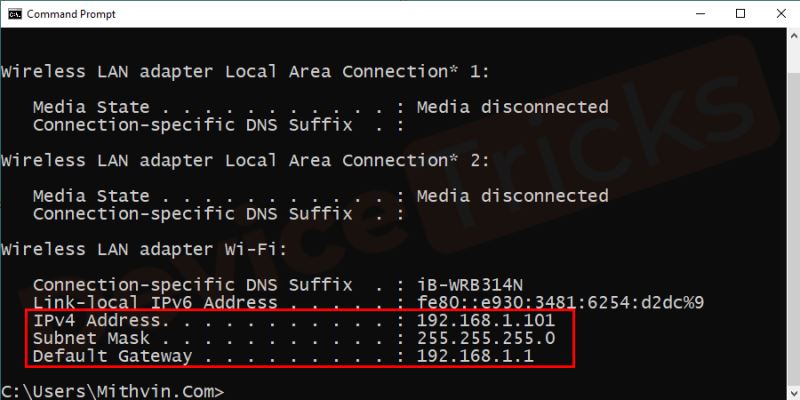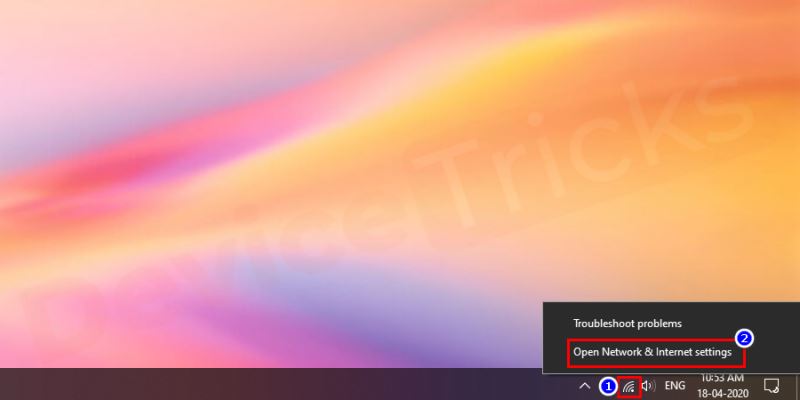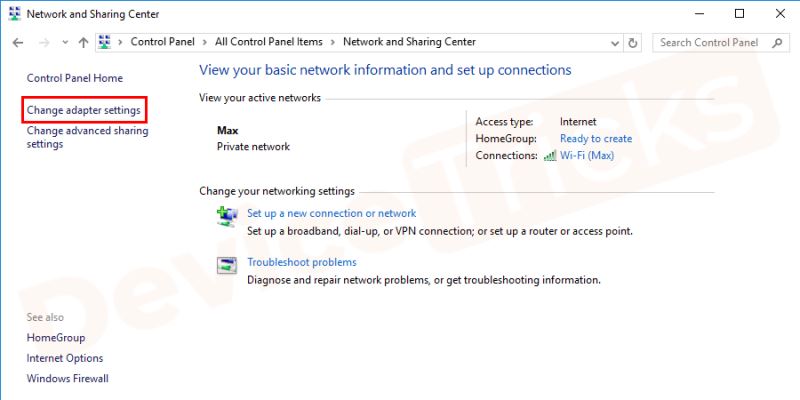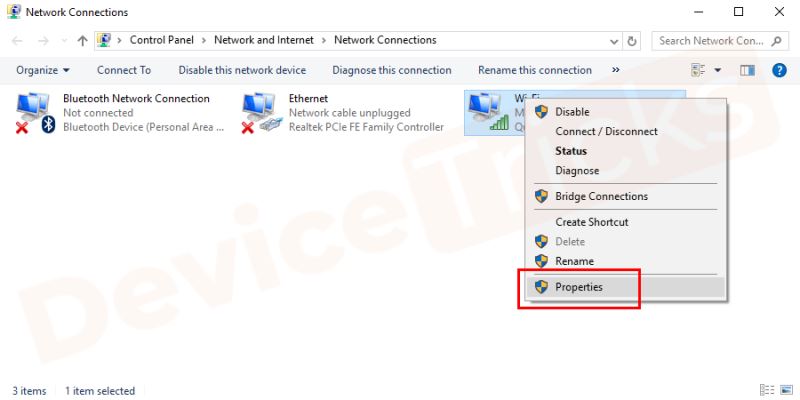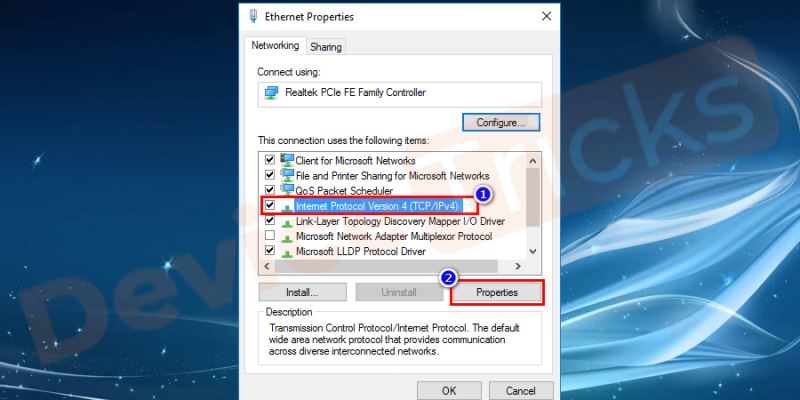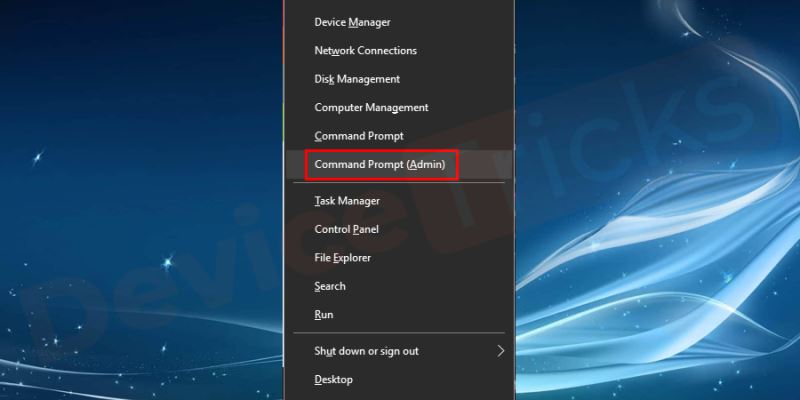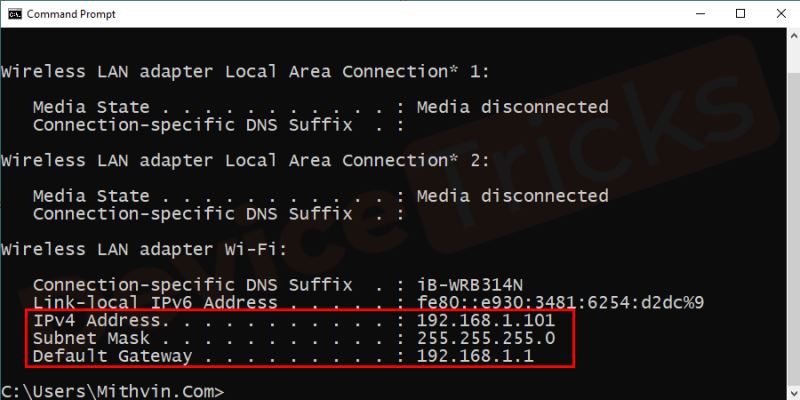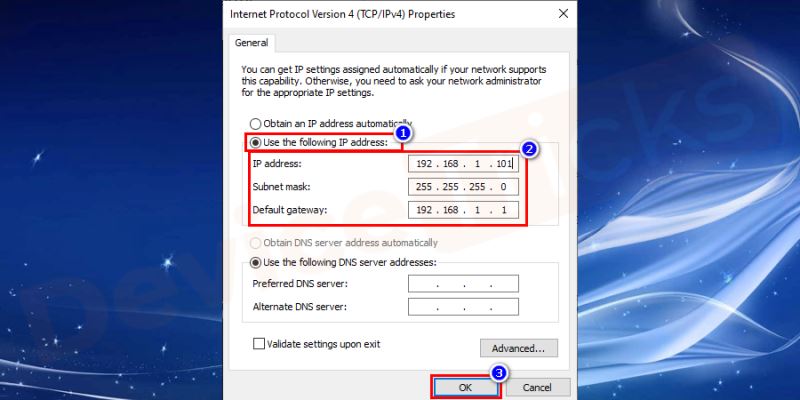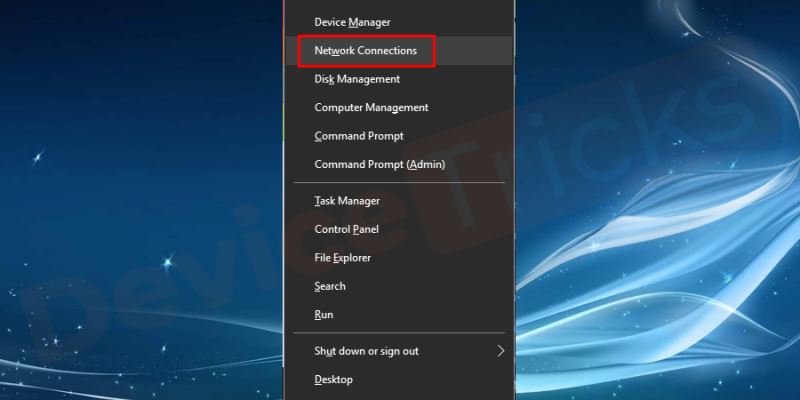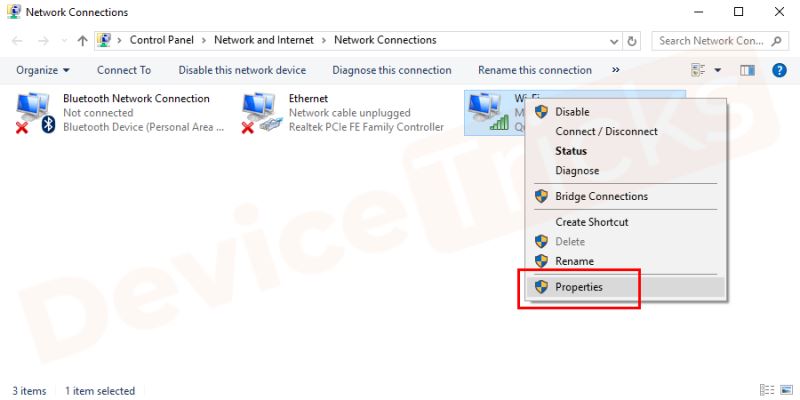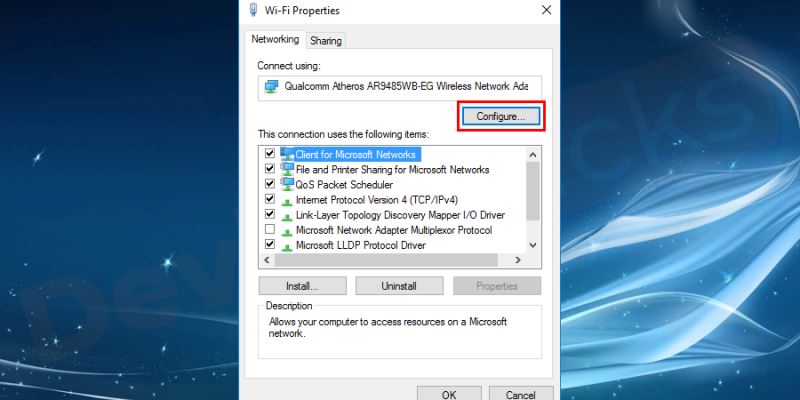Win10系统提示“默认网关不可用”错误该怎么解决?
|
Win10系统提示“默认网关不可用”错误该怎么解决?最近有用户反映这个问题,使用电脑时遇到了 默认网关不可用错误,会限制用户访问Internet,这是怎么回事呢?针对这一问题,本篇带来了详细“默认网关不可用”错误的解决方法,分享给大家。 Win10系统提示“默认网关不可用”错误该怎么解决? 什么是默认网关? 当我们尝试访问任何网站时,从我们的计算机到目标主机的数据以数据包的形式传输。在计算机网络系统中,路由器或网络节点充当到其他网络系统的转发跳,尤其是当路由表中没有指定用于将这些数据包传输到目的主机的下一跳IP地址时。 当一个网络与另一个网络通信时,它需要一个接入点来进行通信,这被称为默认网关。 一般来说,每个组件都会维护自己的路由表,用于在指定的端口和端口上建立连接,用于数据包的通信和传递。在此过程中,如果任何节点无法找到合适的路由来传递这些数据包,那么它会为此遵循默认网关。 什么是“默认网关不可用”错误? 互联网问题会带来很多麻烦,尤其是在大学和商业办公室。“默认网关不可用”表示 Internet 连接丢失。用户将很少访问 Internet 或根本没有连接。您可能会注意到您的网络或系统托盘中的 Wi-Fi 图标上有一个黄色的感叹号,并且您的计算机无法访问 Internet。即使在网络故障排除后,错误也无法解决。它可能是由防病毒中断或过时的网络适配器设置引起的。 为什么会出现“默认网关不可用”错误? 此错误的可能原因如下所示: 网络网关不可用。 损坏或损坏的网络适配器驱动程序。 与 McAfee 安全套件冲突。 不正确的路由器配置。 网络设置不正确。 病毒或恶意软件感染。 如何修复“默认网关不可用”错误? 默认网关不可用错误是一个严重错误,但是“默认网关不可用”这个问题有一个解决方案。以下是一些可用于修复Windows 10中“默认网关不可用”错误的特定问题的方法。 1、安装新的以太网驱动程序 如果您在Windows 10上遇到此错误,请检查您的计算机上是否安装了最新的以太网驱动程序。 要安装新驱动程序,只需访问您的主板制造商的官方网站并搜索适用于您设备的最新以太网驱动程序。下载后,安装驱动程序并检查错误。 2、卸载迈克菲程序 用户一再报告 McAfee 防病毒软件会导致特定问题。因此,您可以通过从 PC 上卸载迈克菲程序来解决此问题。 进入控制面板>程序>程序和功能,完全卸载的McAfee防病毒软件。 程序>程序和功能并完全卸载迈克菲防病毒软件。” 卸载这些程序后,您可以将其替换为其他防病毒软件,例如 Bitdefender 或 Quickheal。 3、重置 Wi-Fi 或以太网适配器 要修复此错误,您需要重置 wi-fi 或以太网适配器。为此,请执行以下步骤: 右键单击网络选项并选择打开网络 Internet 设置。 现在去更改您的网络设置。选择更改适配器设置。它将显示您的以太网连接适配器,然后您可以选择它。 右键单击它并选择禁用选项。 只需等待一段时间,然后选择启用选项。 启用后关闭菜单。 4、修改网络适配器的电源管理设置 更改网络适配器的电源管理设置也是修复“默认网关不可用”错误的一种方法。 按Windows+X键。 将打开一个高级用户菜单,然后从列表中选择设备管理器。 在设备管理器中,将打开不同设备的列表,在其中选择网络适配器。 双击网络适配器并在其中选择您的网络。 右键单击您的网络并转到“属性”。 打开“属性”窗口后,单击“电源管理”选项卡并取消选中“允许计算机关闭此设备以节省电源”。 单击确定以保存更改。 5、更新网络适配器的驱动程序 安装正确的驱动程序对于修复特定错误也很重要。以下是选择正确网络适配器驱动程序必须遵循的步骤。 按Windows+X键。 将打开一个高级用户菜单,然后从列表中选择设备管理器。 在设备管理器中,会打开不同设备的列表,在其中选择网络适配器。 双击网络适配器并展开它。 右键单击您正在使用的网络适配器,然后单击更新。 更改网络适配器的驱动程序转到计算机上的设备管理器。 右键单击标题并展开网络适配器选项。 展开后会显示你使用的驱动版本。选择更新驱动程序软件选项。 单击浏览我的计算机以查找驱动程序软件。 选择让我从我的电脑上的设备驱动程序列表中选择。 取消选中Show compatible hardware,向下滚动并选择Intel Corporation。 单击与您现有的不同的网络适配器驱动程序。 不断更改网络适配器驱动程序,直到找到正确的驱动程序为止。 6、卸载网络适配器驱动程序 转到计算机上的设备管理器。 右键单击标题并展开网络适配器选项。此外,单击卸载。 卸载成功后,重启电脑。 当您的系统启动时,它将识别并卸载网络适配器。 7、手动分配 IP 和默认网关 按Windows+X键并选择命令提示符。 输入IPCONFIG和命中输入。 您将在此处找到有关 Wi-Fi的列表。只需记下默认网关、IP 地址和子网掩码。 右键单击无线图标并选择打开网络和共享中心。 选择更改适配器设置。 右键单击无线适配器连接并选择属性。 现在选择 IPv4并单击属性。 启用选项使用以下 IP 地址并写下默认网关、IP 地址和子网掩码,已记下。选择应用,然后确定。 重新启动计算机并检查错误。 8、更改无线模式 可以通过设置无线模式来解决默认网关的问题。以下是有关如何执行此操作的步骤。 按Windows+X键。 高级用户菜单将打开并从菜单中选择网络连接。 整个网络连接设置将打开,识别您的网络适配器,右键单击它并转到属性。 单击配置按钮。 转至高级选项卡并从属性列表中选择备用无线选项。 然后单击“确定”按钮保存更改。 9、修改无线网卡的省电模式 Windows 10上的默认网关不可用错误也可以通过修改电源选项来修复。以下是修改省电模式的步骤列表。 转到控制面板并搜索电源选项。 当电源选项窗口打开时,单击更改计划设置。 单击更改高级电源设置。 找到无线适配器设置并将其设置为最高性能。 单击应用和确定以保存更改。 使用 netshell 重置命令按Windows+X键打开命令提示符。 键入nets 提示 IP 重置并按Enter。 关闭该命令窗口,并重新启动计算机并检查错误。 10、修改 Wi-Fi 路由器的频率 如今,新的无线路由器在 5 GHz 频率下运行,但您当前的适配器可能无法在此频率下工作,因此您可能需要更改它。您可以将其更改为 2.4 GHz。 曾经有过一些案例,人们将频率从 5 GHz 更改为 2.4 GHz,这样就解决了默认网关问题。因此,您可以按照此方法修复特定错误,并参考路由器手册了解如何更改无线路由器的频率。 以上就是全部情况的解决方法啦,希望对你有帮助。 |