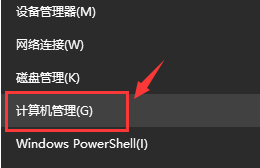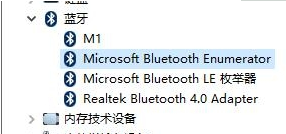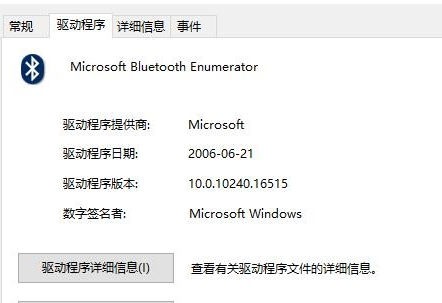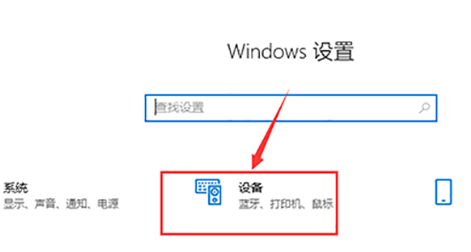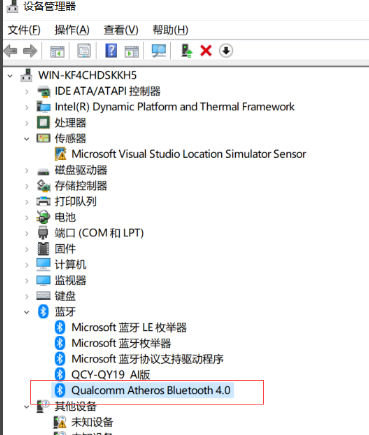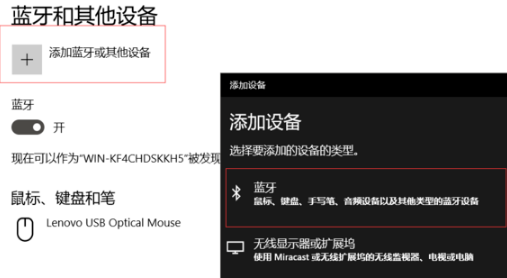Win10提示无法找到蓝牙音箱怎么办?
2022-03-07
系统教程
来自:
未知
|
我们在使用系统的过程中经常会用到蓝牙的功能,有的用户想要连接蓝牙音箱的时候发现系统提示找不到蓝牙音箱,那出现这个情况要怎么解决呢,大家可以尝试通过下方的操作方法进行解决,下面教给大家详细的步骤。 Win10提示无法找到蓝牙音箱的解决方法 第一种方法 1、右键【开始】,点击【计算机管理】。 2、打开【设备管理器】,点击【蓝牙】,会出现三个部分,就是驱动程序啦。 3、点击【更新驱动】。 4、更新了3个后,再去搜索设备,完美解决。 第二种方法 1、鼠标右击电脑左下角【开始】,点击【设备管理器】。 2、找到蓝牙设备图标,点开,点击下图框出来的蓝牙驱动。 鼠标右键选择【更新驱动程序】,如果是你电脑的蓝牙驱动问题,系统会自动帮你更新到最新的驱动。 3、驱动更新完之后,快捷键【Win】+【i】打开【设置】。找到【设备】,点开。 4、找到【蓝牙设置】,重新对蓝牙音箱进行搜索,即可搜出你的设备来啦。 |