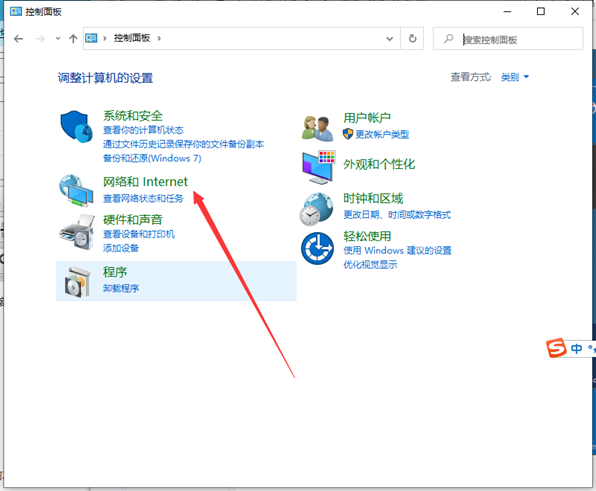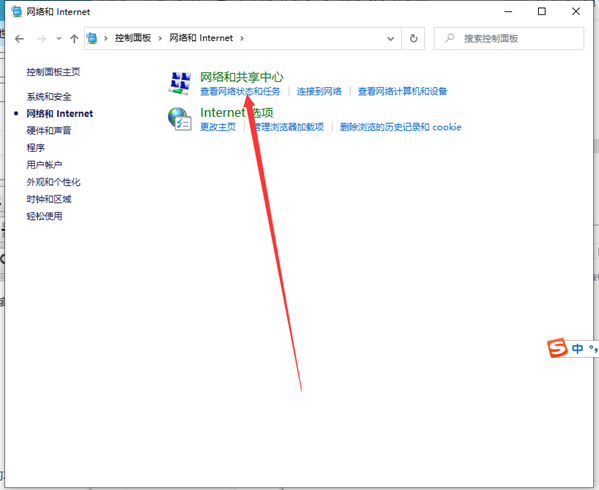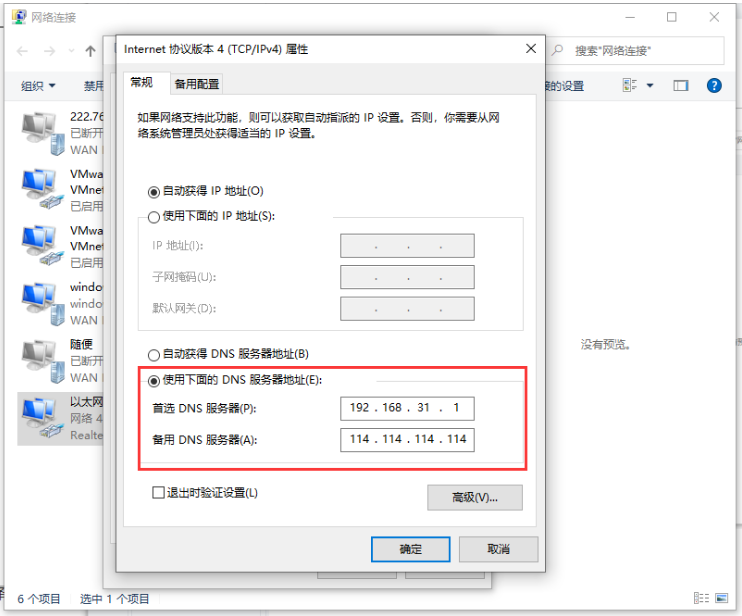Win10系统怎么设置DNS?Win10设置DNS的具体步骤
2022-03-07
系统教程
来自:
未知
|
Win10系统怎么设置DNS?最近有用户询问这个问题,不知道怎么操作,dns是一个域名服务器地址,能够将用户的网站地址解析成ip地址,那么怎么设置呢?针对这一问题,本篇带来了详细的Win10设置DNS的具体步骤,操作简单,分享给大家,一起看看吧。 Win10设置DNS的具体步骤: 1、在Windows10系统桌面,依次点击“开始/Windows系统/控制面板”菜单项。 2、在打开的控制面板窗口,选择“网络和Internet项”图标。 3、在打开的窗口中点击“查看网络状态和任务”快捷链接。 4、点击“更改适配器设置”快捷链接。 5、在打开的网络连接窗口,就可以看到电脑中本地连接的列表了,然后右键点击正在使用的本地链接,在弹出菜单中选择“属性”菜单项。 6、在打开的本地连接属性窗口,找到“Internet协议4(TCP/IPV4)”项,双击该项,或是选择后点击“属性”按钮。 7、接着在下面选中“使用下面的DNS服务器地址”一项,设置好首选DNS服务器与备用DNS服务器。最后点击确定按钮,重新启动计算机后,所有的设置即可生效。 以上就是详细的DNS设置方法啦,希望对你有帮助。 |