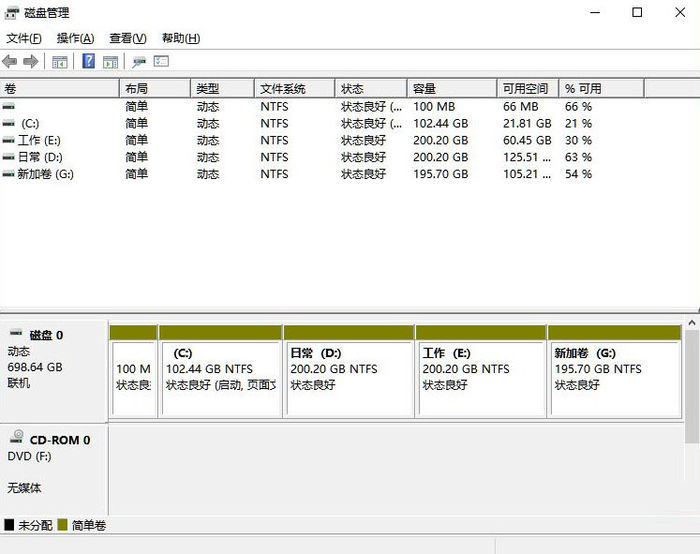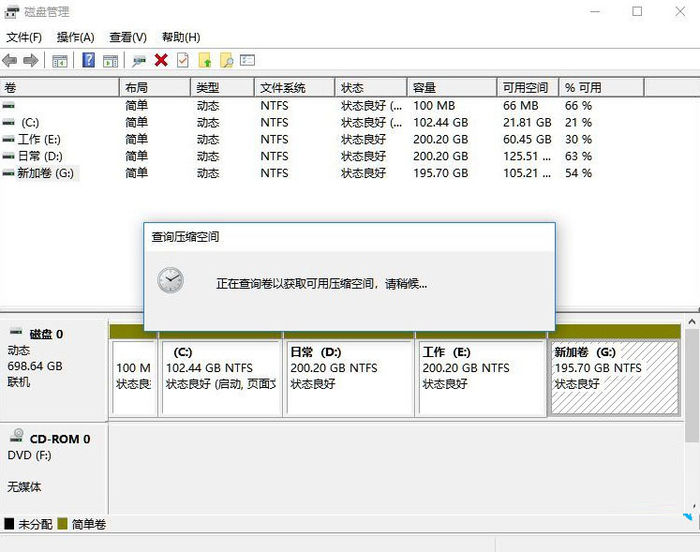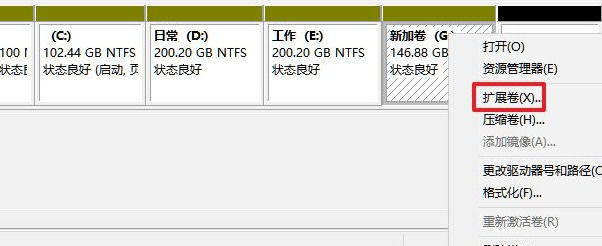Win11分盘教程c盘怎么分?Win11只有一个c盘怎么分区?
2022-03-08
系统教程
来自:
未知
|
Win11分盘教程c盘怎么分?Win11只有一个c盘怎么分区?相信在座的还有很多用户不是很了解应该如何分盘,但其实方法是非常简单的哦,今天小编在这里给大家分享这个方法,保证大家在最短时间之内学会,有需要的朋友们一起来看看吧。 具体操作如下: 1、我们在窗口11中右键单击这台电脑,选择管理,然后从计算机管理窗口左侧的列表中选择磁盘管理。 2、接着在分区列表中,右击分区的部分,并点击“压缩卷”。 3、输入希望分出空间大小,不过要注意的是最起码需要留下50GB的容量,确定容量后,选择“压缩”即可。 4、然后右击点击空间,选中“新建简单卷”,并单击“下一步”。 5、当然对于还未分配的空间,我们也可以选择它并进行分区,在选中的分区上右击,选择“扩展卷”即可。 |