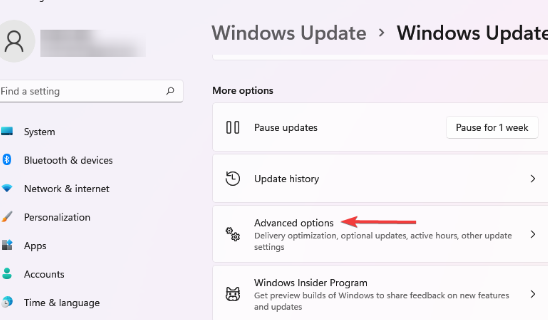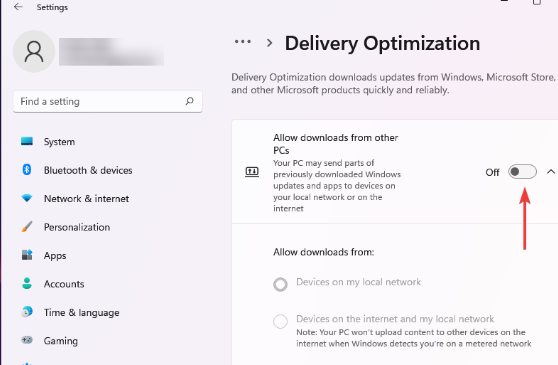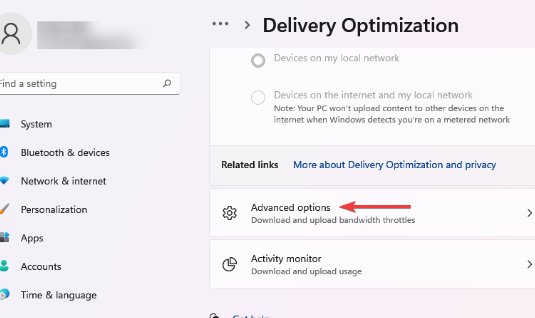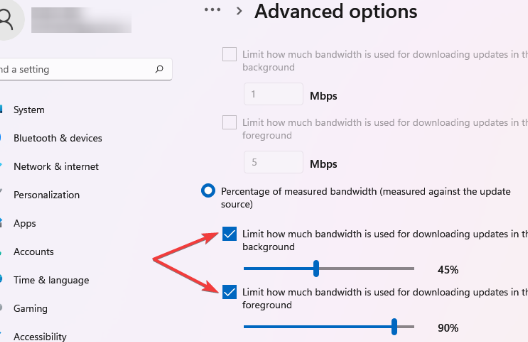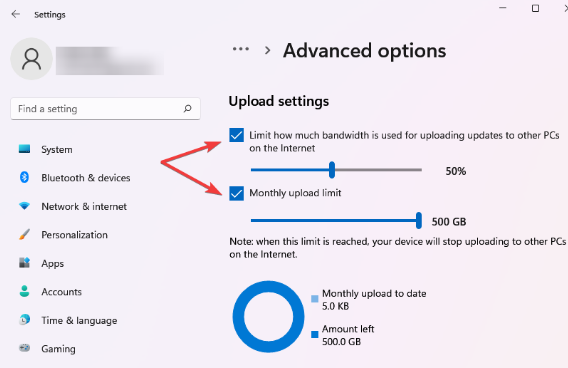Win11下载慢怎么办?Win11下载提速方法
2022-03-10
系统教程
来自:
未知
|
随着Win11系统的推出,其具备的新颖、稳定、快速等特点深受广大用户喜爱,很多用户都纷纷下载使用,但是近期有用户反映Win11下载好慢,那么对于这一情况有没有什么方法可以提速呢?下面就一起来看看小编带来的详细教程吧,希望你会喜欢哦。 Win11下载提速方法: 1、首先利用快捷键操作【Windows+I】来讲设置页面进行打开。 2、然后在打开的设置页面左边找到一个【WindowsUpdate】选项进行打开。 3、点击进入项目中后,在点击右侧栏目中的【WindowsUpdate】。 4、然后在接下的页面中点击单击高级选项。 5、再找到传递优化选项进行点击操作。 6、在将允许从其他PC下载的切换开关进行关闭禁用。 7、这时候在找到高级选项来进行点击。 8、然后在AbsoluteBandwidth的选项中,进行带宽的分配,在后台和前台下载更新后的复选框,并将需要的值输入到相应字段中。 9、还可以使用测量带宽的Percetange方法并使用滑块设置所需的设置。 10、这时候向下滚动并勾选上传设置下的两个复选框。 11、现在使用滑块为UploadingUpdates和MonthlyUploadLimit设置所需的带宽。 12、在对于带宽进行设置完成后,然后来进行问题的检测,看看是否解决问题,一定数量的带宽分配给Windows更新,用于下载和更新。您可以降低带宽以最大化分配给其他任务的带宽。 |