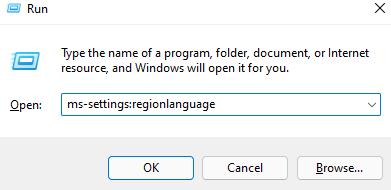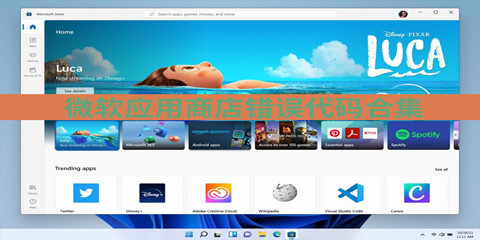Microsoft Store无法在Win11系统中运行怎么办?
|
Microsoft Store无法在Win11系统中运行怎么办?最近经常有小伙伴反映Microsoft Store运行经常出现崩溃,无法运行的情况,这是哪里出现问题了呢?快来看看解决方法吧。 方法如下: 修复1:更改区域设置 1、使用Windows+R打开运行窗口。 2、键入命令ms-settings:regionlanguage并按Enter。 3、在打开的窗口中,在语言部分下,找到Windows显示语言。 4、单击旁边的下拉菜单并选择适当的语言。 5、向下滚动到区域部分。 6、从国家或地区旁边的下拉列表中,选择您的国家。 7、从区域格式旁边的下拉列表中,选择推荐或适当的格式。 8、更改完成后,重新启动系统。 修复2:重置存储缓存 1、使用Windows+R打开运行对话框。 2、键入wsreset、exe并单击确定按钮。 3、现在,您应该看到一个黑色的窗口打开。窗口运行并重置缓存。 5、耐心等待,因为这需要一些时间。 4、重置完成后,尝试打开MSStore。 修复3:卸载并重新安装Microsoft软件包 1、使用Windows+R打开运行对话框。 2、键入powershell并按住Ctrl+Shift+Enter键。这将在管理员模式下打开PowerShell。 3、如果您看到UAC窗口弹出,请单击是。 4、在打开的PowerShell窗口中,粘贴以下命令并按Enter。 获取-AppxPackage-allusersMicrosoft、WindowsStore|选择包全名 5、将显示Windows应用商店的包全名。复制全名。 6、现在,输入以下命令 Add-AppxPackage-register“C:ProgramFilesWindowsApps《PackageFullName》AppXManifest、xml”–DisableDevelopmentMode 在我们的例子中,由于包全名是Microsoft、WindowsStore_22112、1401、2、0_x64__8wekyb3d8bbwe,我们将上述命令调整为: 添加-AppxPackage-注册“C:ProgramFilesWindowsAppsMicrosoft、WindowsStore_22112、1401、2、0_x64__8wekyb3d8bbweAppXManifest、xml 注意: 确保使用步骤5中复制的PackageFullName更改上述命令中的《PackageFullName》。 我们在上面的命令中使用C:因为操作系统安装在C驱动器中。如果操作系统安装在其他位置,请确保使用正确的磁盘名称。 修复4:重新注册MSStore 1、打开PowerShell窗口(请参阅修复3中的步骤1-3)。 2、在打开的PowerShell窗口中,粘贴以下命令并按Enter。 PowerShell-ExecutionPolicyUnrestricted-Command“&{$manifest=(Get-AppxPackageMicrosoft、WindowsStore)、InstallLocation+‘AppxManifest、xml’;Add-AppxPackage-DisableDevelopmentMode-Register$manifest}” 修复5:部署应用程序包 1、以管理员权限打开PowerShell窗口(请参阅修复3中的步骤1-3)。 2、在打开的窗口中,输入以下命令并按Enter。 ((Get-ChildItem“HKLM:SOFTWAREMicrosoftWindowsCurrentVersionAppxAppxAllUserStoreInboxApplications”)|Get-ItemProperty)、Path|添加-AppxPackage-Register-DisableDevelopmentMode 修复6:重新安装所有应用程序 1、以管理员权限打开PowerShell窗口(请参阅修复3中的步骤1-3)。 2、在打开的窗口中,输入以下命令并按Enter。 获取-AppxPackage-AllUsers|Foreach{Add-AppxPackage-DisableDevelopmentMode-Register“$($_、InstallLocation)AppXManifest、xml”} 修复7:从设置中重置MSStore 1、使用Windows+R打开运行对话框。 2、输入ms-settings:appsfeatures并点击Ok按钮。 3、在出现的窗口中,向下滚动并找到MicrosoftStore。 4、单击MicrosoftStore旁边的三个点。 5、从上下文菜单中,单击高级选项。 6、在打开的窗口中,向下滚动到重置部分。 7、单击重置按钮。 8、在出现的窗口中,单击重置按钮。 9、重新启动系统。 修复8:运行MSStore疑难解答 1、使用Windows+R打开运行对话框。 2、输入命令ms-settings:troubleshoot并回车。 3、在打开的窗口中,单击其他疑难解答。 4、向下滚动并找到WindowsStoreApps。 5、单击Windows应用商店应用旁边的运行按钮。 6、疑难解答程序将运行并通知系统有关问题和可用的修复程序。 7、按照屏幕上的说明应用建议的修复程序。 8、完成后,重新启动系统。 以上介绍的内容就是关于Microsoft Store无法在Win11系统中运行的解决方法。 |