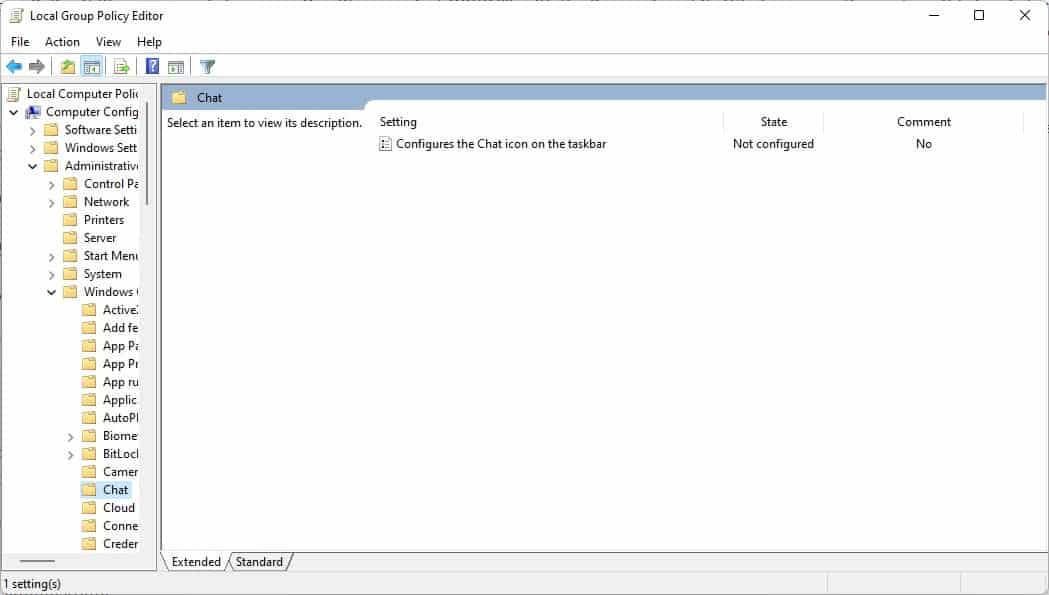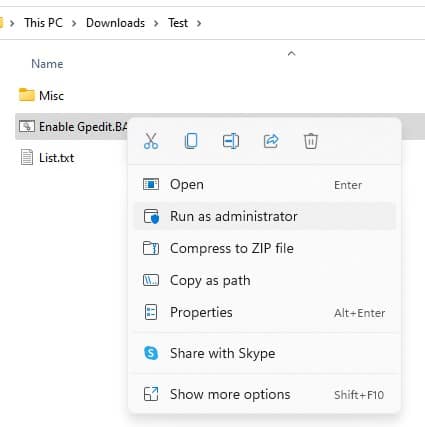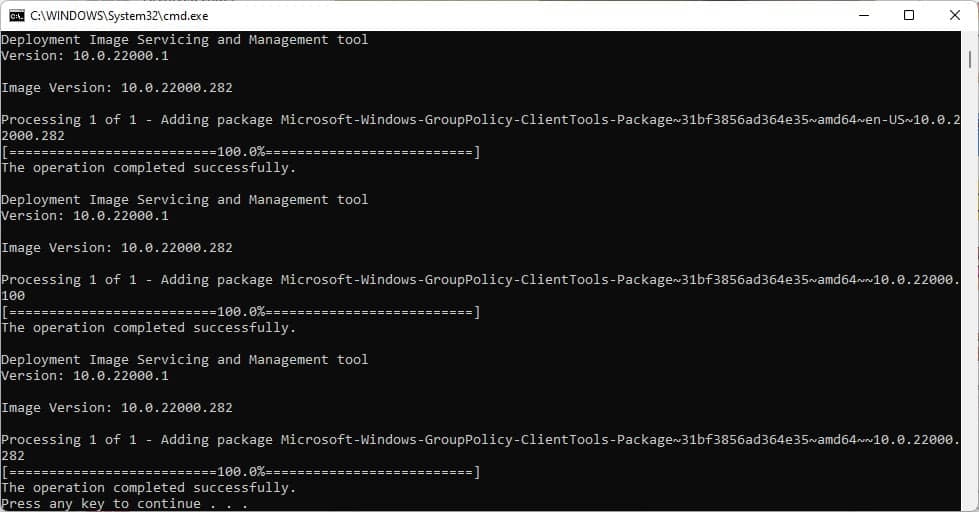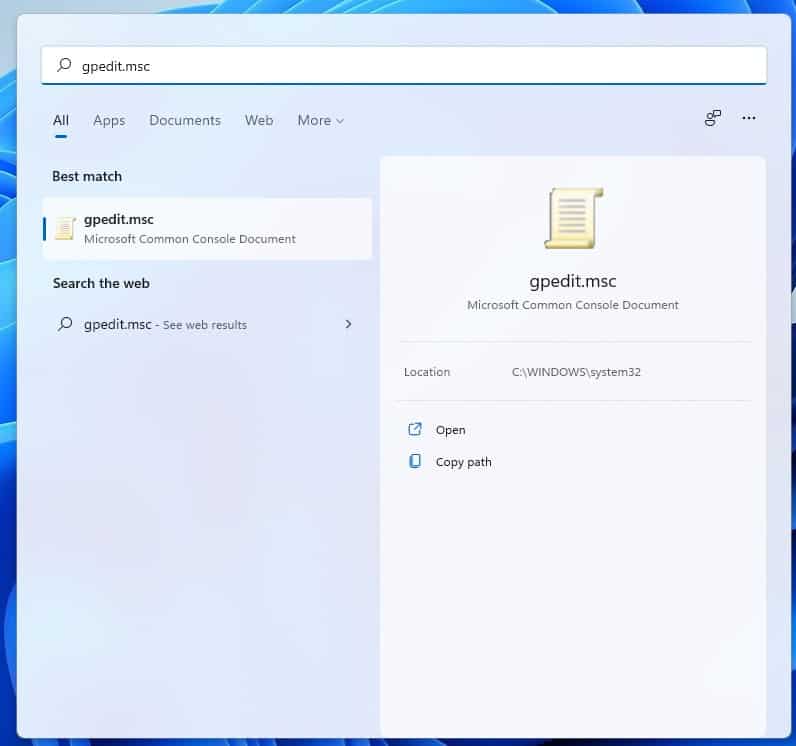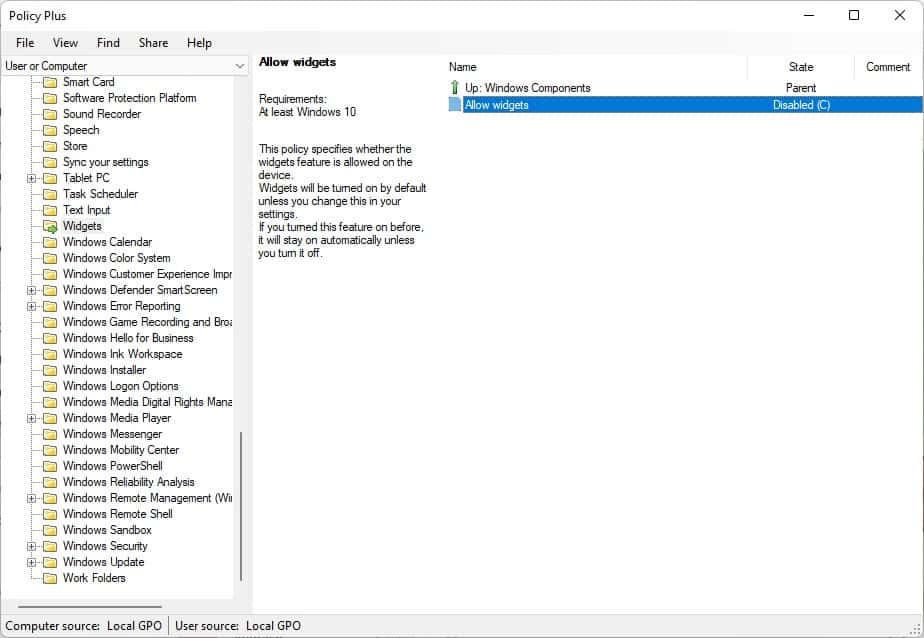如何启用组策略编辑器?Win11家庭版启用组策略编辑器教程
|
Win11家庭版如何启用组策略编辑器呢?相信有很多用户都是不太清楚具体的操作方法的,针对这一情况,今天小编精心整理了详细的Win11家庭版启用组策略编辑器教程分享给大家,有需要的朋友们一起跟着小编来学习吧,希望以下教程对你有所帮助哦。 操作如下: 1、从我们的网站下载ZIP压缩包,解压到一个文件夹,你会得到一个BAT文件。 或者,复制下面的代码并将其粘贴到记事本中。使用 .BAT 扩展名保存文件,如 Script.BAT 或 GPEDIT.BAT,名称无关紧要。 @echo off pushd “%~dp0” dir /b %SystemRoot%servicingPackagesMicrosoft-Windows-GroupPolicy-ClientExtensions-Package~3*.mum >List.txt dir /b %SystemRoot%servicingPackagesMicrosoft-Windows-GroupPolicy-ClientTools-Package~ 3*.mum >>List.txt for /f %%i in (‘findstr /i 。 List.txt 2^>nul’) do dism /online /norestart /add-package:”%SystemRoot%servicingPackages%%i” pause 2、右键点击BAT文件,以管理员身份运行。 3、应打开命令提示符窗口。这是 DISM 命令,它安装相关软件包以在您的计算机上启用 GPEDIT。等待该过程完成,可能需要几秒钟。当您看到“按任意键继续”的消息时,您就会知道它何时完成。 4、点击任意键,命令窗口应关闭。 5、单击开始按钮并输入 Gpedit.msc,您应该会看到该工具出现在结果中单击它(或使用 Win + R 运行命令,然后是 Gpedit.msc),您将能够访问组策略编辑器。 您无需重新启动计算机即可显示该实用程序,您可能需要关闭系统并再次打开它。如果您尝试修改策略,但它似乎没有生效,请不要感到惊讶。正如我之前提到的,这有点偶然,该工具有时似乎有效。当然,除了将您的操作系统升级到专业版之外,没有已知的解决方法可以启用 Win11 家庭版或 Windows 10 家庭版中的功能。 我建议使用第三方程序Policy Plus对操作系统进行更改。它本质上与组策略编辑器相同,但界面稍好一些。 请注意,某些防病毒程序将其检测为威胁(我在VirusTotal上观察到 4 个检测结果),这些并非来自主要 AV,我相当确定这些是误报。该工具是开源的,因此如果您对此持怀疑态度,可以检查代码。 |