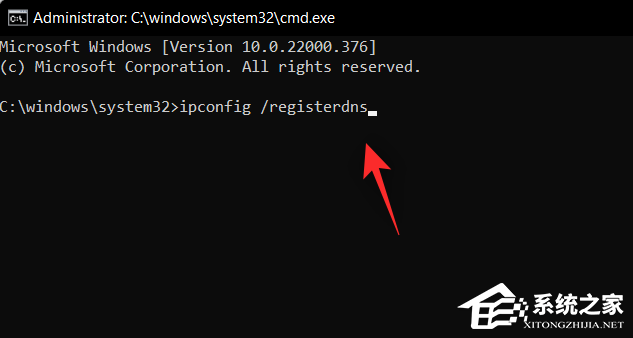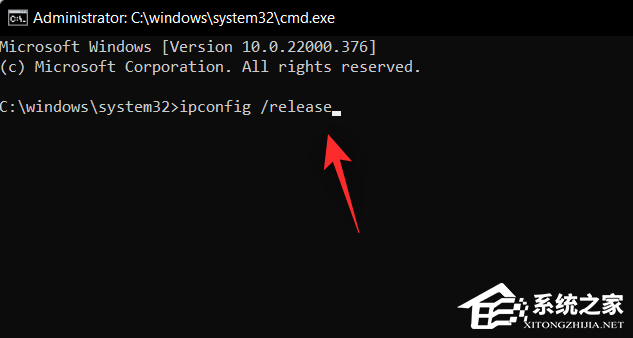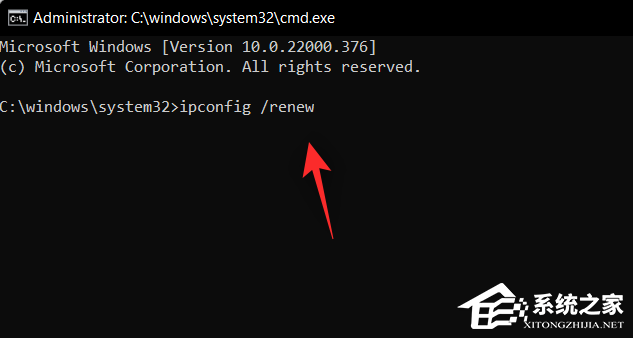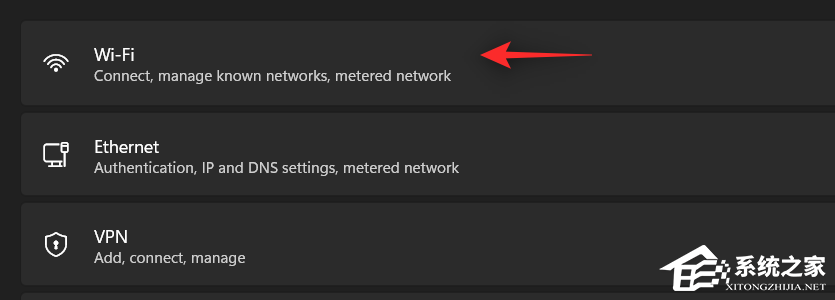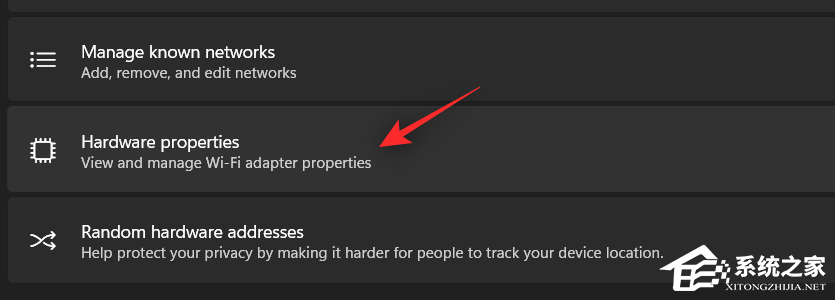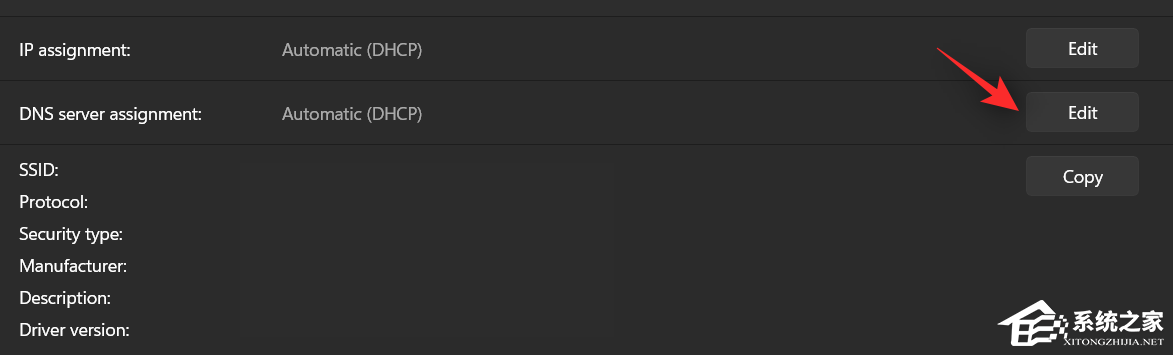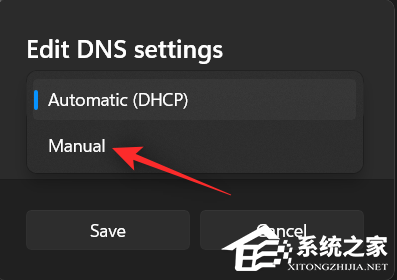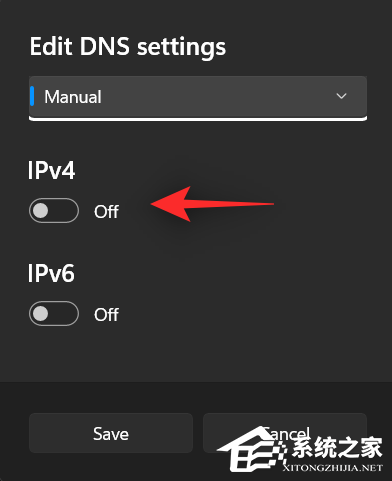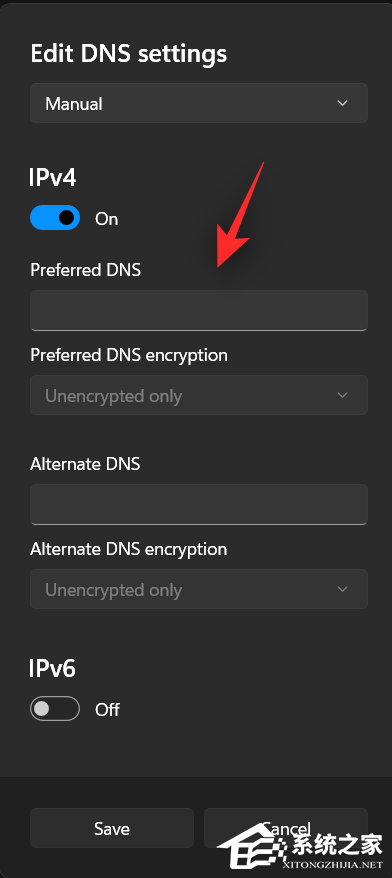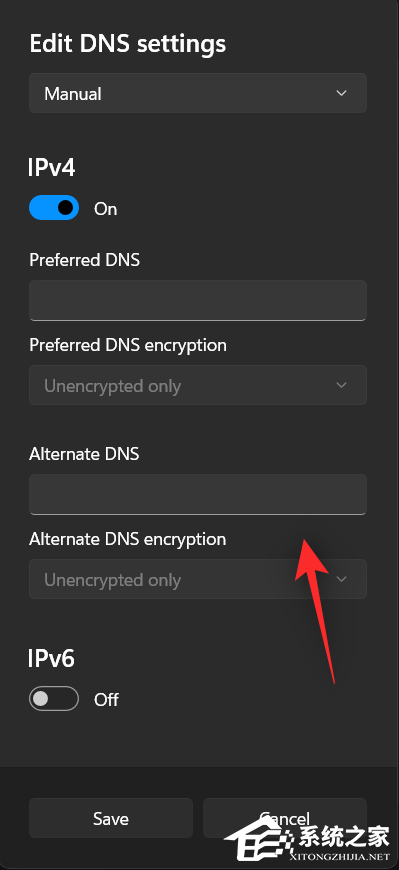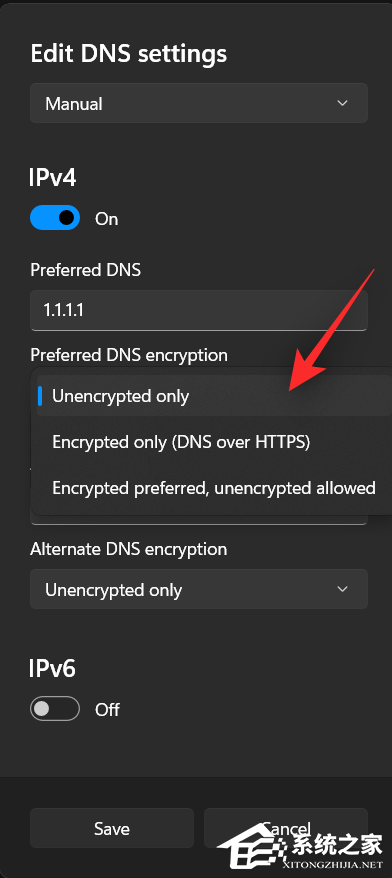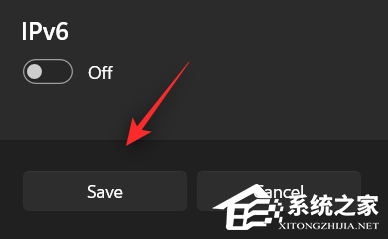DNS服务器不可用怎么办?Win11提示DNS服务器未响应的解决教程
|
DNS服务器不可用怎么办?DNS服务器是进行域名和与之相对应的IP地址转换的服务器。近期有部分Win11用户在电脑的使用中遇到了系统提示DNS服务器未响应的情况,对于这种情况我们应该如何解决呢?下面小编教给大家操作方法,大家可以去尝试看看。
我们建议您从第一个修复开始,特别是如果您的系统上有第三方防病毒软件。 这些第三方 AV 的最新更新似乎在 Windows 11 中创建了一个错误,导致 DNS 出现问题。但是,如果第一个修复对您不起作用,那么您可以转到下面列表中提到的其他修复。让我们开始吧。 方法一:禁用第三方防病毒 如果您在系统上使用 AVG、Avast、McAfee 或任何第三方防病毒软件,那么建议您使用此修复程序。这些防病毒软件及其防火墙功能的最新更新似乎破坏了 Windows 11 上的 DNS 功能。 解决此问题的唯一方法是完全禁用您的防病毒防火墙、网络监视器和其他工具。一旦 Microsoft 或您的发布者发布了修复程序,您就可以继续按预期使用防病毒软件。 方法二:重新验证您的设置(仅适用于使用第三方 DNS 提供商的用户) 如果您订阅了第三方 DNS 服务以获得更好的连接性,那么我们建议您重新验证您的设置。更新 Windows、您的路由器固件甚至第三方网络监视器最终可能会导致您的自定义 DNS 设置出现问题。 我们建议您重新验证您的 DNS 并再次输入,以便为您的网络适配器提供新的说明。完成后,只需重新启动系统,您就不会再遇到系统的 DNS 问题。 方法三:刷新你的 DNS 这是修复大多数 DNS 错误的已知方法,以防它们由于系统上的错误配置而发生。请按照以下指南在 Windows 11 上刷新和更新您的 DNS。 按下Windows + R键盘并输入 CMD。按Ctrl + Shift + Enter键盘上的以管理员身份打开 CMD。 现在一一运行以下命令。按键盘上的 Enter 键执行每个命令。 ipconfig /flushdns ipconfig /registerdns ipconfig /release ipconfig /renew netsh winsock reset 现在是时候重新启动你的电脑了。重新启动后,如果由于 PC 上的设置错误导致 DNS 错误现在应该在您的系统上修复。 方法四:更改您的 DNS 如果您使用网络提供商的默认 DNS 提供商,那么我们建议您从下面给出的列表中切换到免费的 DNS 提供商。您可以在网络适配器设置中更改 DNS,也可以在路由器上切换到新的 DNS。 我们提供了在 Windows 上更改 DNS 的指南,但是如果您希望在路由器中更改 DNS,则需要访问路由器的支持站点以获取更多信息。 4.1 选择 DNS 提供商及其 DNS 地址 谷歌: 8.8.8.8 | 8.8.4.4 OpenDNS 主页: 208.67.222.222 | 208.67.220.220 Cloudflare: 1.1.1.1 | 1.0.0.1 备用DNS: 76.76.19.19 | 76.223.122.150 AdGuard DNS: 94.140.14.14 | 94.140.15.15 Quad9: 9.9.9.9 | 149.112.112.112 4.2 在 Windows 11 中更改您的 DNS 1、按下Windows + i键盘以打开“设置”应用。单击左侧的“网络和 Internet”。 2、点击顶部的“Wi-Fi”。 3、选择“硬件属性”。 4、现在单击 DNS 服务器分配旁边的“编辑”。 5、单击顶部的下拉菜单,然后选择“手动”。 6、根据您选择的提供商打开 IPV4 或 IPV6 或两者的切换。 7、现在在“首选 DNS”部分输入您想要的公共 DNS。 8、同样,在相应部分输入备用 DNS。 9、如果可用且首选,请单击下拉并启用加密。 10、点击“保存”。 现在应该为您的 PC 更改 DNS 设置。检查您的 Internet 连接,如果一切似乎都按预期工作,那么您将解决您的问题。 |