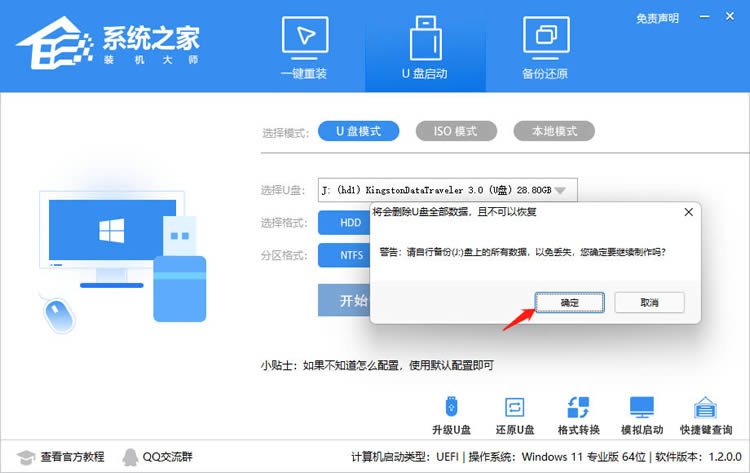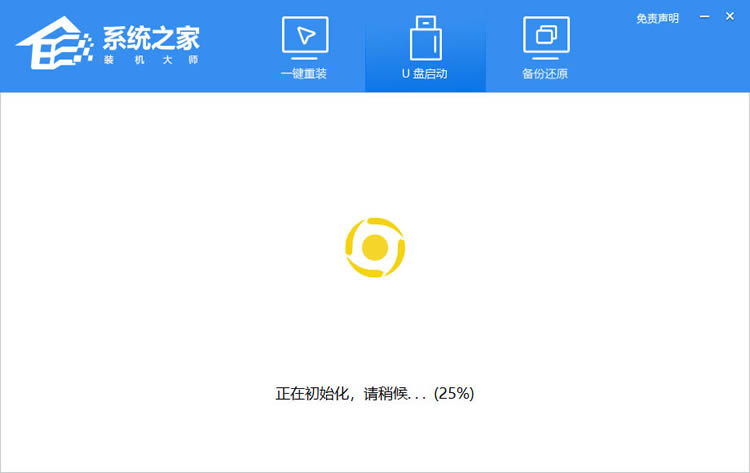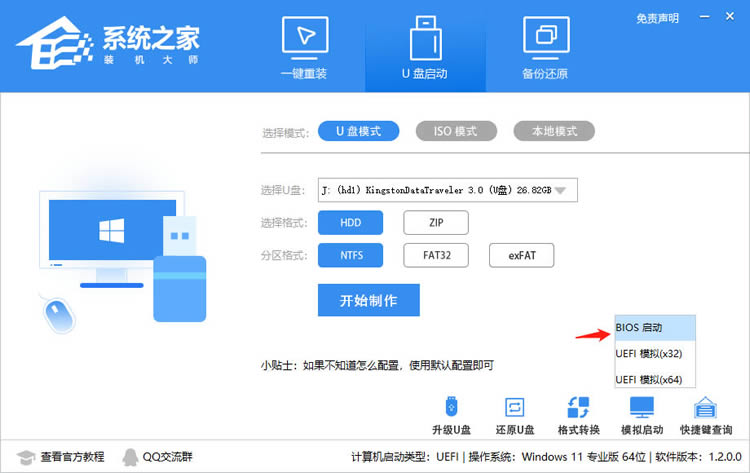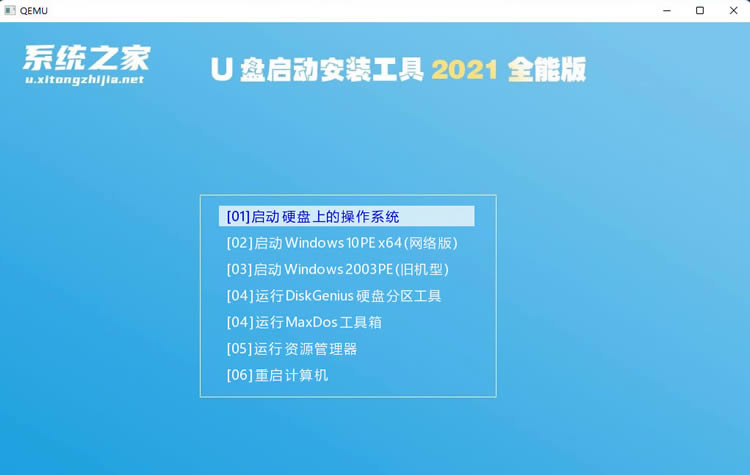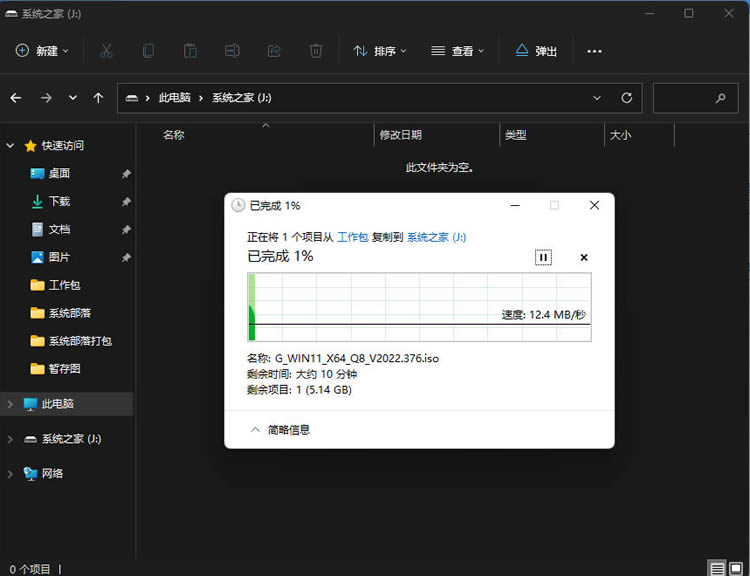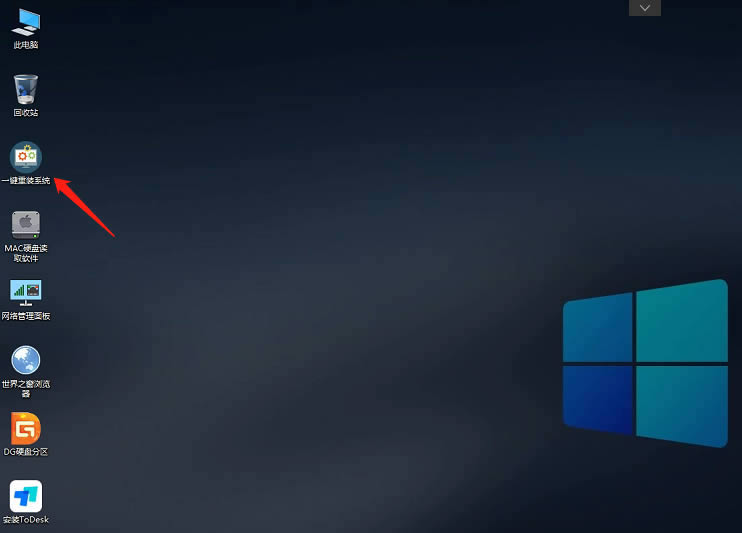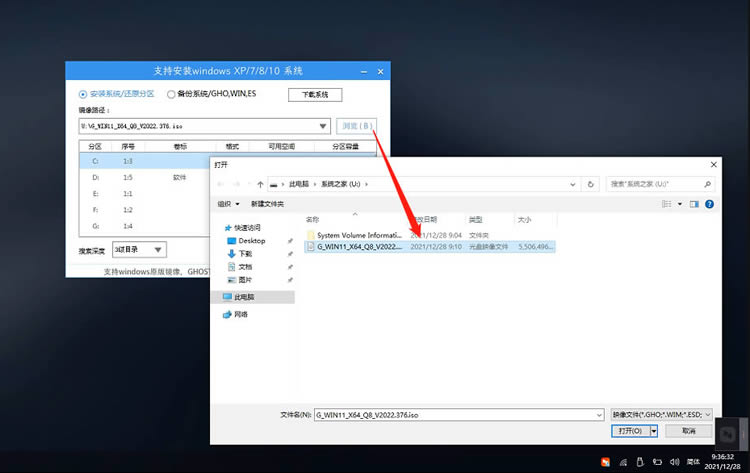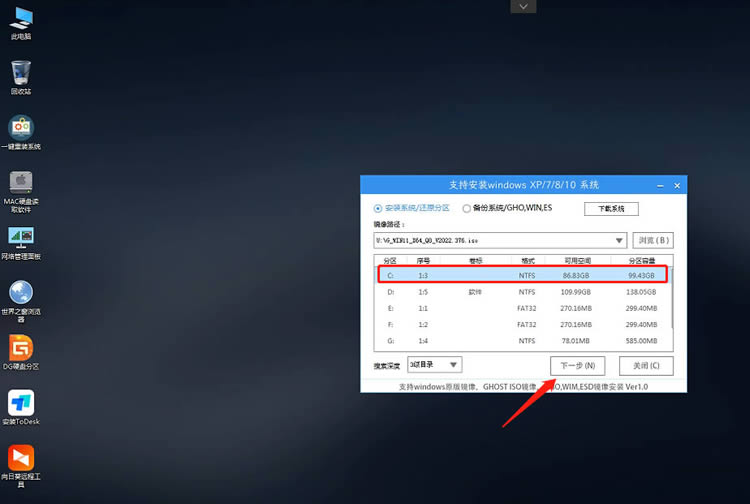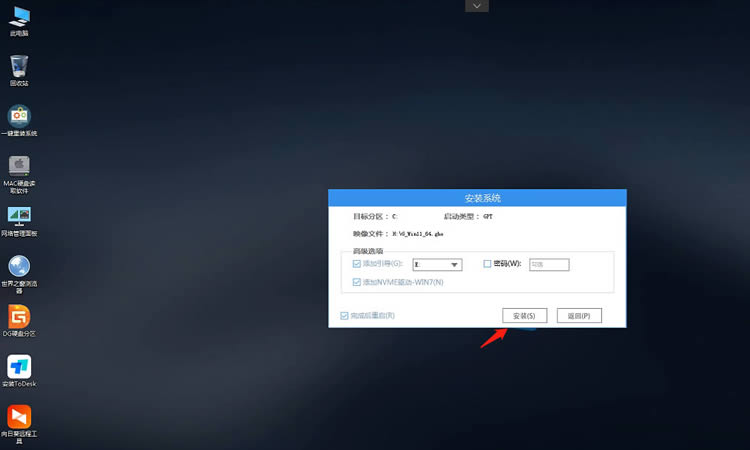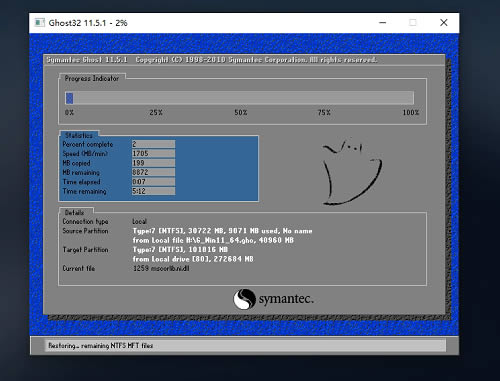怎么使用U盘安装Win11系统?系统之家U盘安装win11教程
2022-03-25
系统教程
来自:
未知
|
怎么使用U盘安装Win11系统?最近有用户询问这个问题,想要安装Win11但是不知道怎么操作,针对这一问题,本篇以系统之家装机大师工具为例,为大家带来详细的系统之家U盘安装win11教程,操作简单易上手,分享给大家,一起看看吧。 系统之家U盘安装win11教程: 一:u盘启动盘制作 进入工具后,在最上方选择u盘启动,保留默认的格式,点击开始制作。 工具会自动提示是否开始制作。注意:制作工具将会清理u盘中所有的数据且不可恢复,请提前存储u盘中重要数据文件。 等待u盘制作完毕。 u盘制作完毕后,工具会进行提示,并且显示当前电脑的开机u盘启动快捷键。 制作完毕后,需要测试当前u盘启动盘是否制作完成。需要点击 右下方模拟启动-bios启动。 稍等片刻,成功显示此界面则为成功。 然后用户需要将下载好的系统移动到u盘中即可。 二:u盘装系统 根据刚才根据提示的快捷键,重新启动电脑键盘点击快捷键,选择u盘回车。 进入pe系统后,点击桌面的一键重装系统。 然后点击浏览,选择u盘中想要安装的系统。 之后选择系统安装的分区,点击下一步。 进入此界面,直接点击安装即可。 然后系统将自动进入备份界面。 备份完成后,拔掉u盘重启电脑,系统就会自动进入系统安装界面。 以上就是详细的解决方法啦,希望对你有帮助。 |