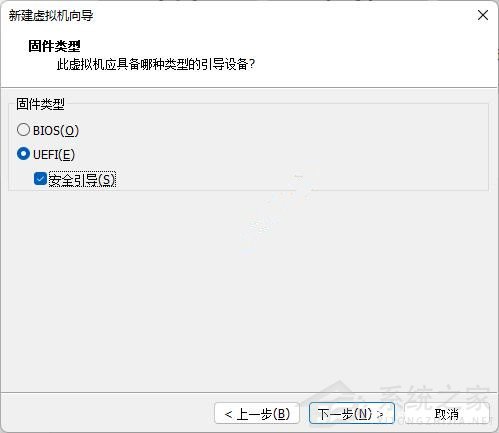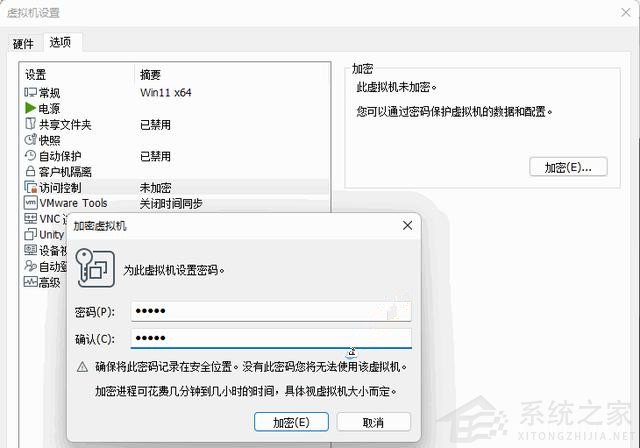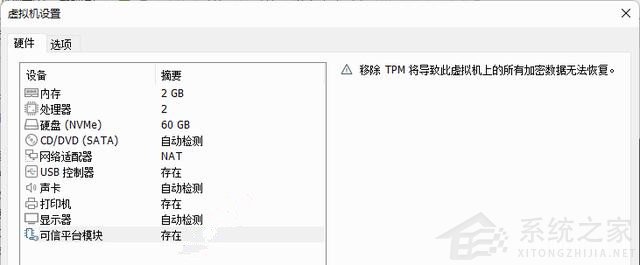Win11系统不能运行Vm虚拟机?Win11运行vmware报错解决教程
2022-03-30
系统教程
来自:
未知