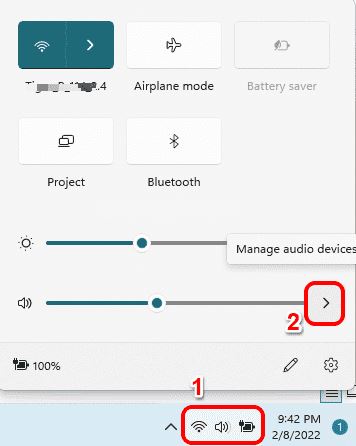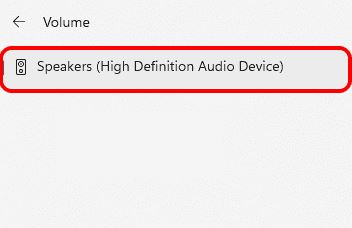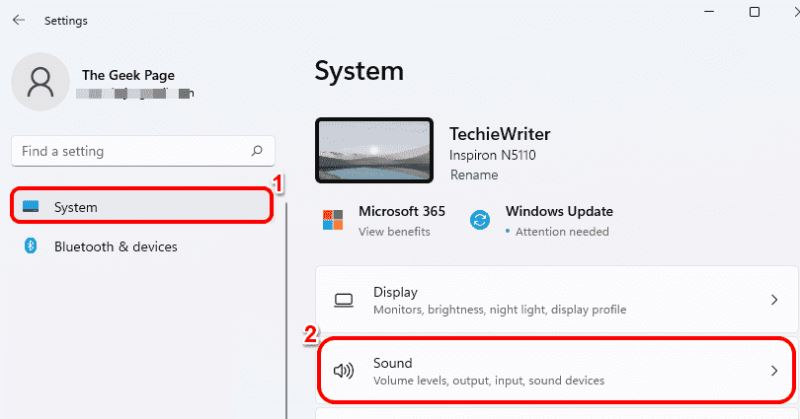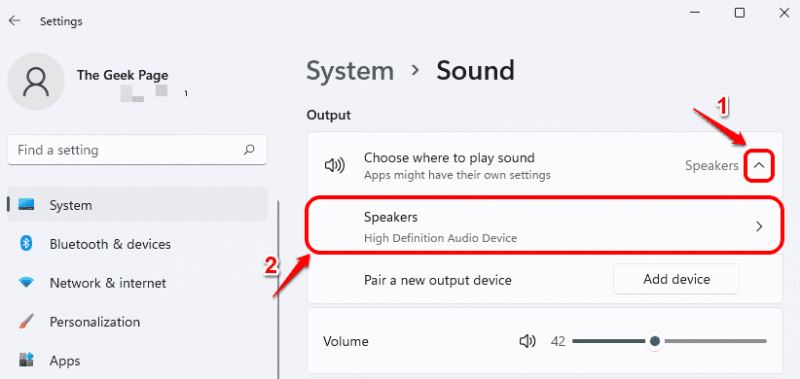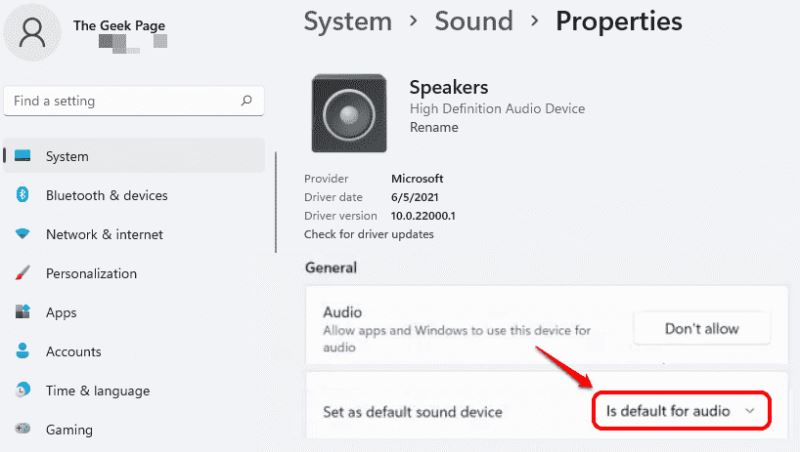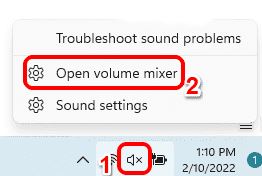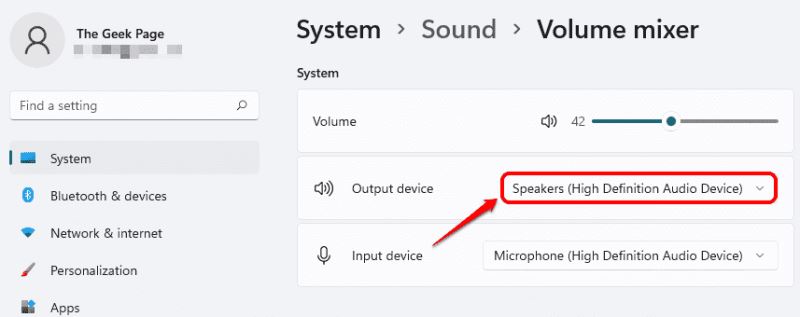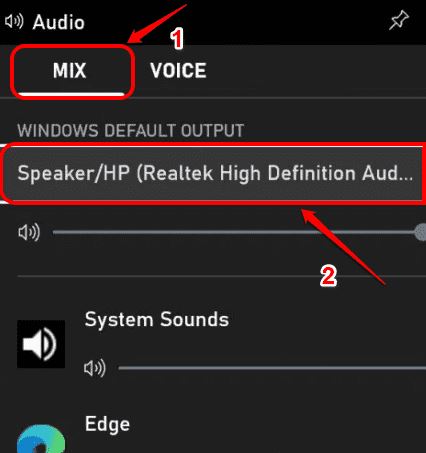怎么更改Win11声音输出设备?Win11声音输出设备四种更改方法汇总
|
怎么更改Win11声音输出设备?很多用户对于Win11都没完全摸清系统的操作,什么操作都不是很了解,那接下来小编就给大家带来关于Win11声音输出设备四种更改方法汇总,感兴趣的用户快来看看吧。 方法一:通过快捷设置面板 单击由 Wi-Fi 图标、扬声器图标和电池图标组成的快速设置面板图标。 在快速设置面板中,单击与音量滑块关联的向右箭头图标。 现在在弹出的窗口中,您将能够看到连接到计算机的所有输出设备。只需单击您喜欢的输出设备即可。而已。 方法二:通过系统声音设置 同时按下Win + I键以启动设置应用程序。在左侧窗格中,单击“系统”选项卡,在右侧窗格中,单击“声音”选项卡。 在“声音设置”窗口中,通过单击与其关联的箭头展开“选择播放声音的位置”部分。 在此部分下,您可以看到连接到计算机的所有输出设备。如果有多个输出设备,您可以选择您喜欢的输出设备,只需单击对应的单选按钮即可。而已。 注意:在下面的屏幕截图中,没有单选按钮,因为只有一个输出设备连接到我的电脑。 或者,如果您想将某个特定设备设为默认输出设备,请单击与该输出设备关联的右箭头图标以展开其属性。 在随后的“属性”窗口中,在“常规”部分下,为“设置为默认声音设备”下拉菜单中的“音频”选项选择“默认”。而已。 方法三:通过音量混合器设置 右键单击任务栏右上角的扬声器图标。从展开的菜单中,单击打开音量混合器选项。 现在在音量混合器窗口中,您可以从与输出设备选项关联的下拉列表中选择您喜欢的输出设备。 方法四:通过游戏栏设置 同时按下Win + G键以调出游戏栏配置。现在在“音频”窗口中,单击“混合”选项卡。 在MIX选项卡下,针对WINDOWS DEFAULT OUTPUT下拉菜单,您只需单击一下即可设置首选输出设备。 以上便是小编为大家带来的Win11声音输出设备四种更改方法,希望对大家有所帮助。 |