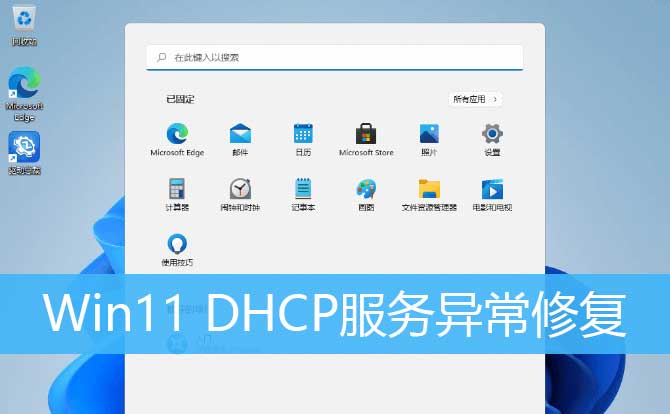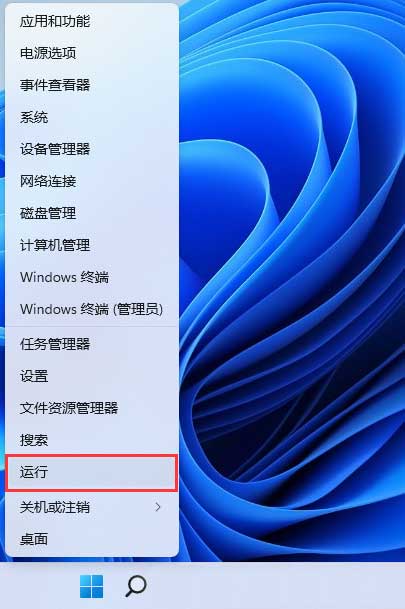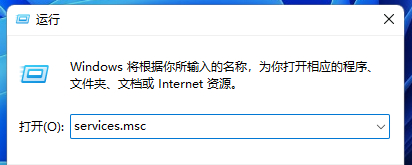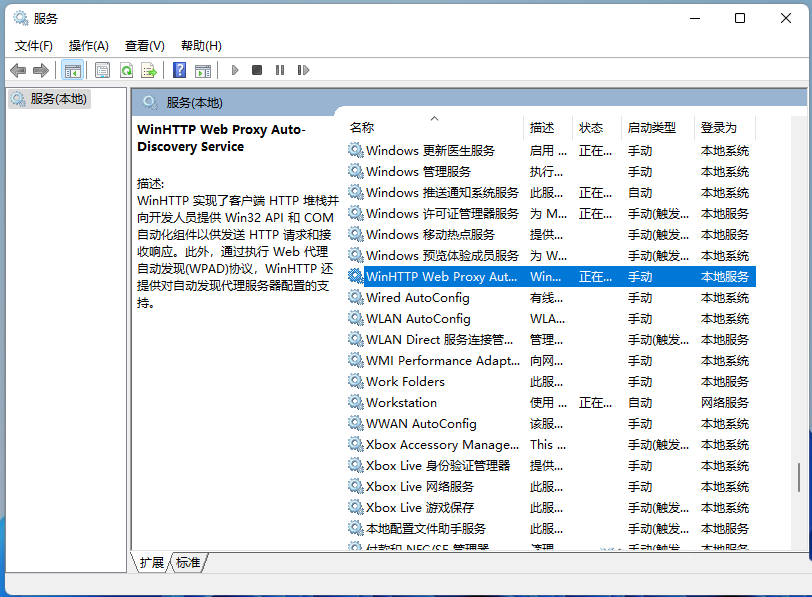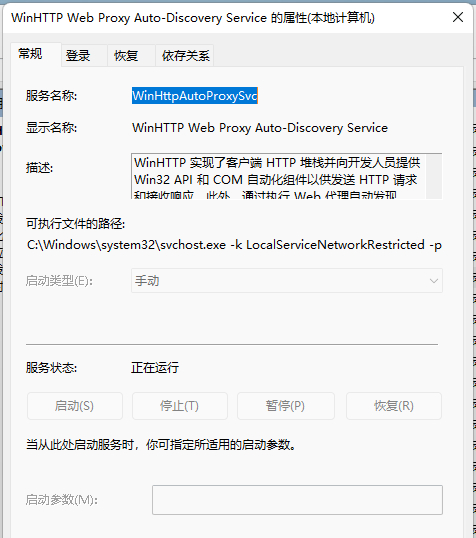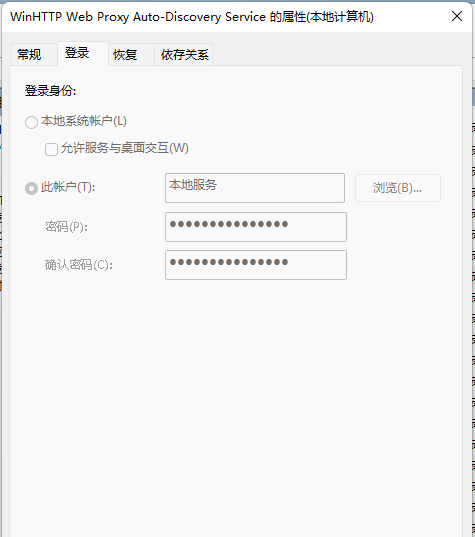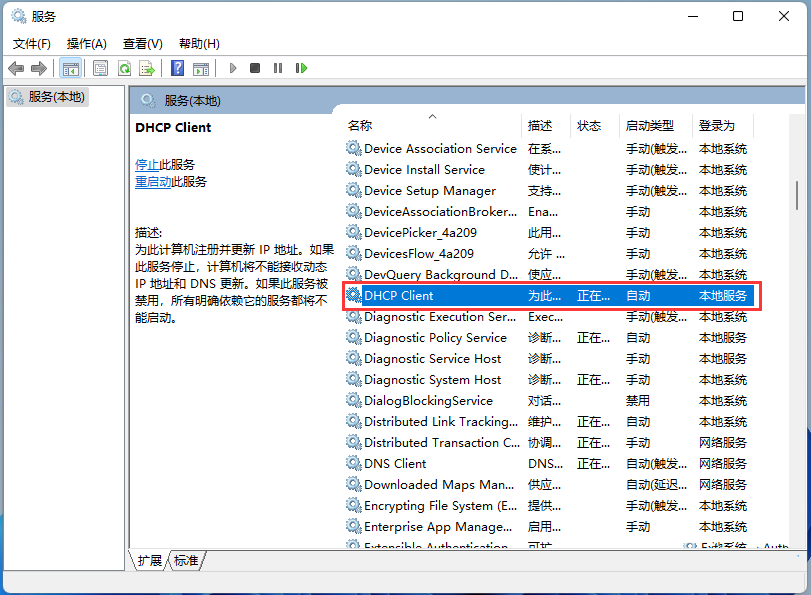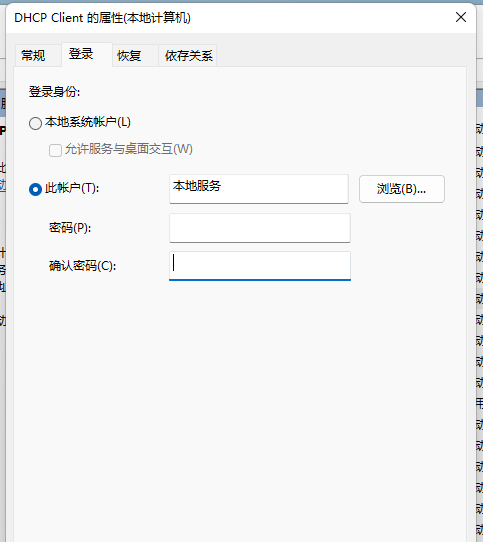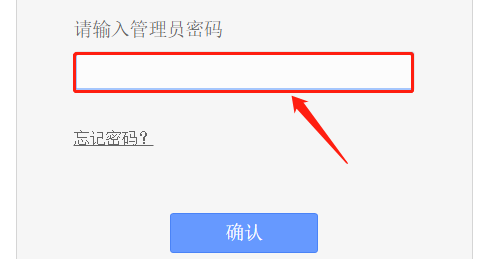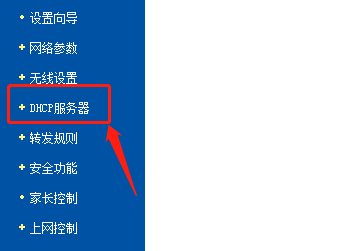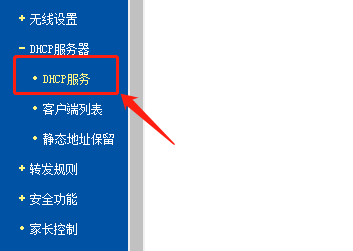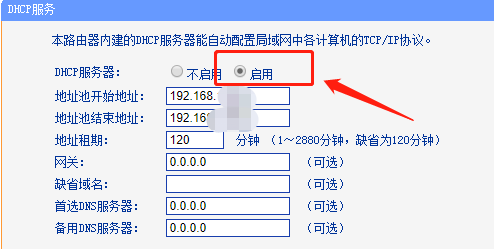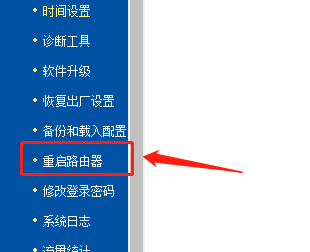Win11提示dhcp服务异常怎么办?Win11系统dhcp服务异常的解决方法
|
Win11提示dhcp服务异常怎么办?最近有用户询问这个问题,电脑连接网络时,遇到了dhcp服务异常的情况,这是怎么回事呢?应该怎么解决呢?针对这一问题,本篇带来了详细的Win11系统dhcp服务异常的解决方法,操作简单易上手,一起看看吧。 Win11系统dhcp服务异常的解决方法: 方法一: 1、按键盘上的 win + x 组合键,或右键点击任务栏底部的windows徽标,在打开的隐藏菜单项中,选择运行。 2、运行窗口,输入services.msc命令,按确定或回车,打开服务。 3、服务窗口中,找到并双击打开 winhttp web proxy auto-discovery service 服务。 4、winhttp web proxy auto-discovery service 的属性窗口中,查看服务已经启动没有,如果没有启动的,手动启动一下。 5、winhttp web proxy auto-discovery service 的属性窗口,切换到登录选项卡,然后选择此账户,本地服务,将两个密码框中的密码全部删除,最后点击确定。 6、返回到服务,继续找到并双击打开 dhcp client 服务。 7、按照刚才同样的操作,dhcp client 的属性窗口,切换到登录选项卡,然后选择此账户,本地服务,将两个密码框中的密码全部删除,最后点击确定。 方法二:路由器设置 1、打开浏览器,输入路由器管理地址tplogin.cn,回车打开,如图: 2、输入管理密码,登录成功后在左侧功能栏中找到dhcp服务器,如图: 3、点击dhcp服务器下面的dhcp服务,如图: 4、在打开的界面中,看到dhcp服务器状态为启用,如图: 5、在点击系统设置下面的重启路由器按钮,将路由器重启,如图: 以上就是详细的解决方法啦,希望对你有帮助。 |