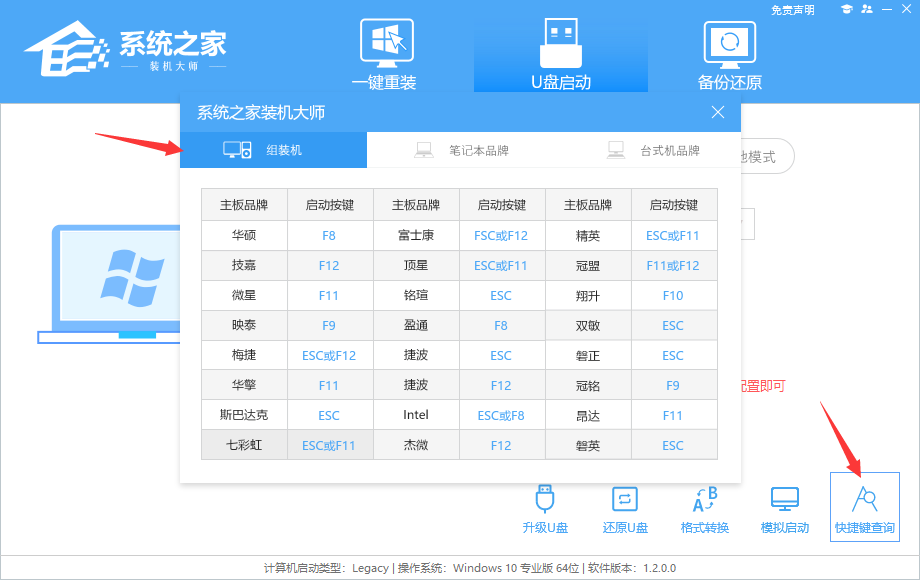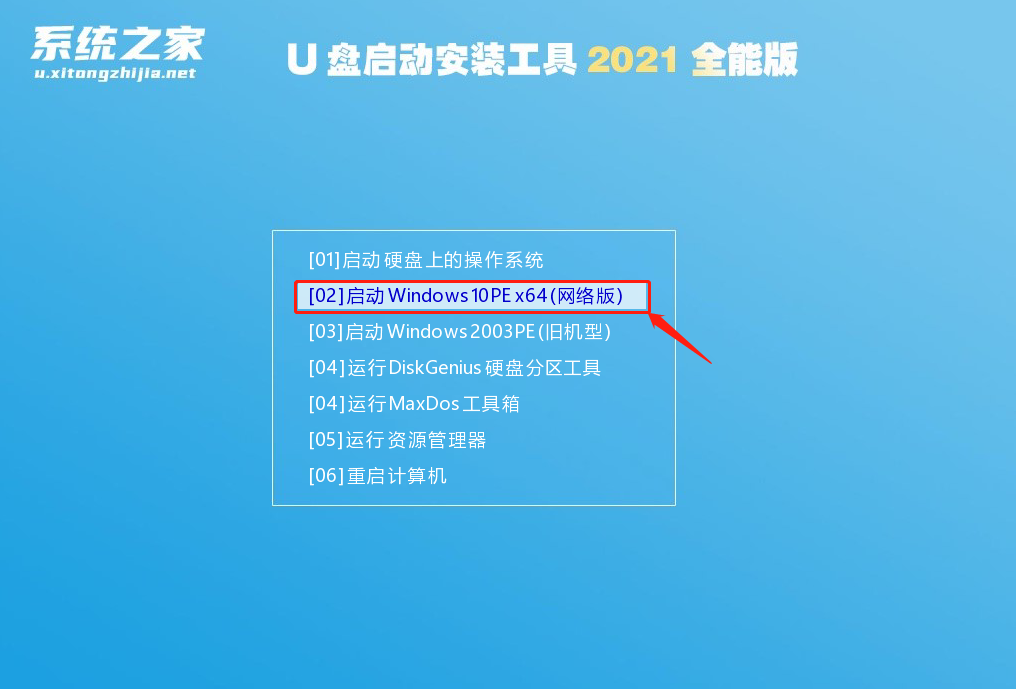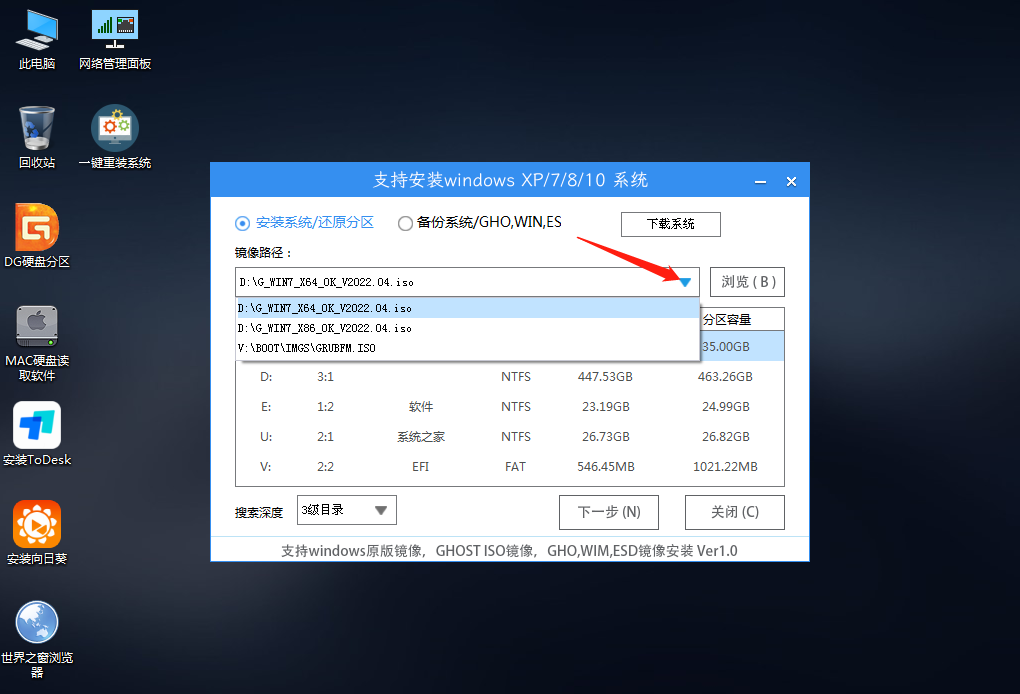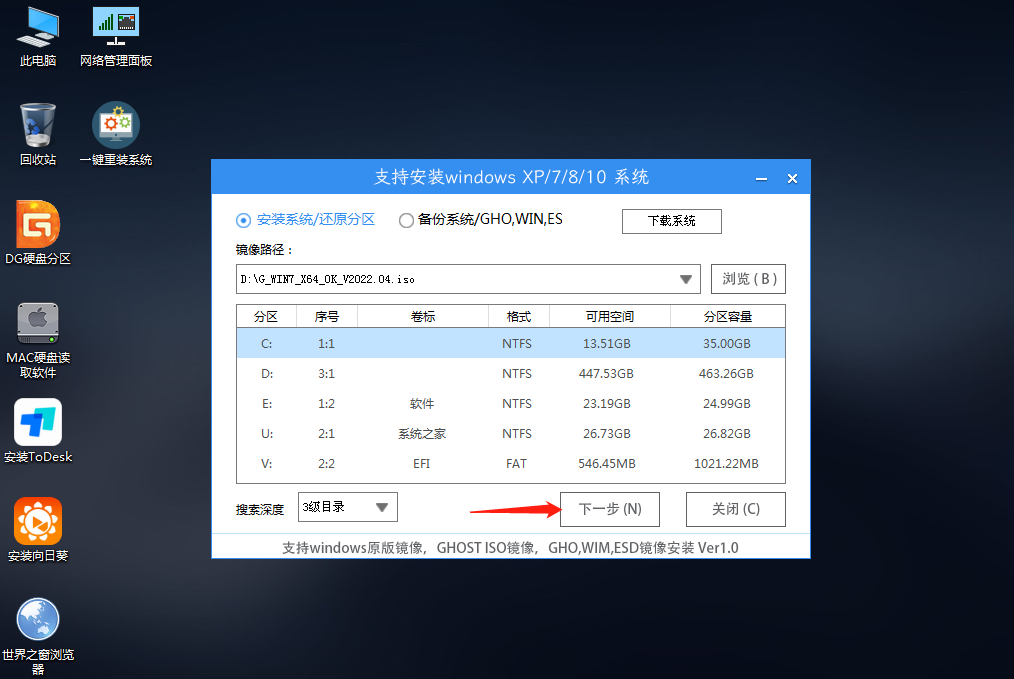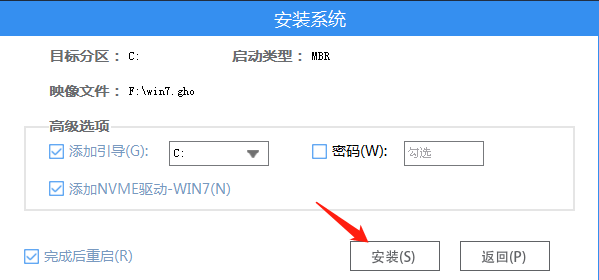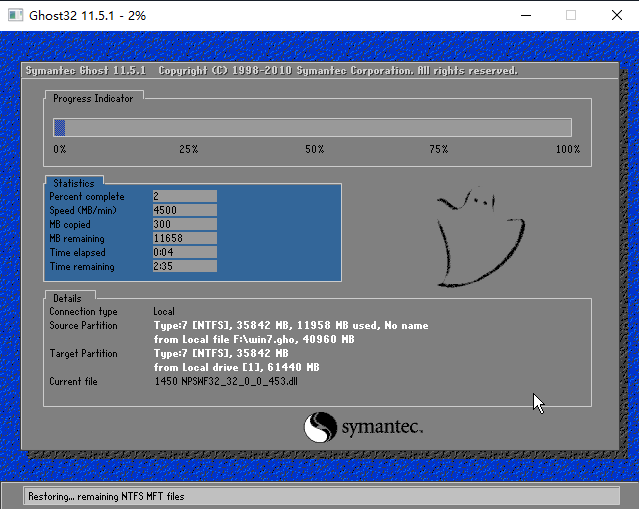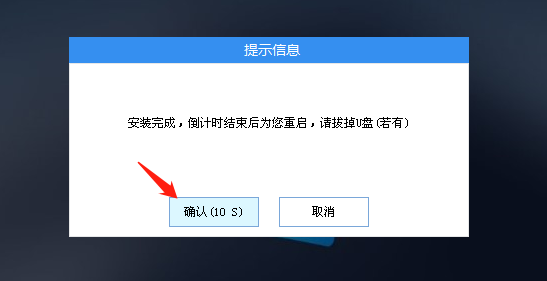宏基笔记本进不了系统怎么重装系统 系统之家重装Win7教程
|
宏基笔记本进不了系统怎么重装系统?如果使用的电脑系统出现故障无法进系统的时候,可以通过u盘重装系统的方法修复。最近就有网友的宏基笔记本进不去系统,想了解应该怎么重装系统。下面小编就教下大家通过u盘给宏基笔记本重装Win7系统教程。 系统之家重装Win7教程 1、利用系统之家装机大师,查找自己电脑主板的U盘启动盘快捷键。重启电脑,在进入主板logo界面时,在键盘中按相应的U盘启动快捷键,选择自己的U盘启动。 2、进入U盘启动盘界面,键盘↑↓键选择[02]Windows10 PE x64(网络版)进入。 3、然后点击浏览,选择U盘中下载好的Win11 Ghost或Win11 ISO系统镜像文件。 4、之后选择系统安装的分区,点击下一步。 5、进入此界面,直接点击安装即可。 6、然后系统将自动进入备份界面。 7、备份完成后,系统将会提示用户进行重启,并且拔掉U盘。 8、重启后,将会自动进入系统安装界面,等待系统自动安装完毕,即可进入系统。 |