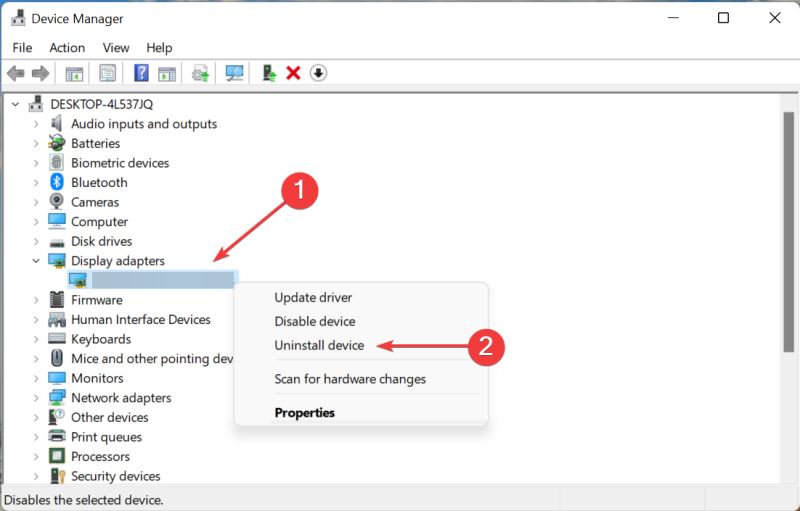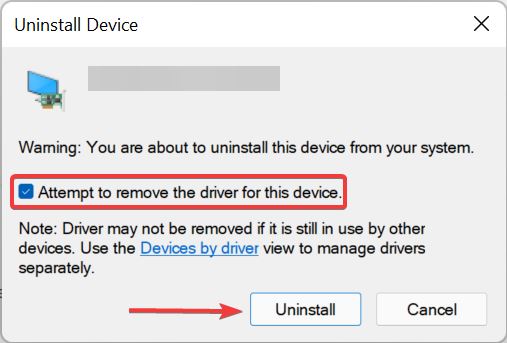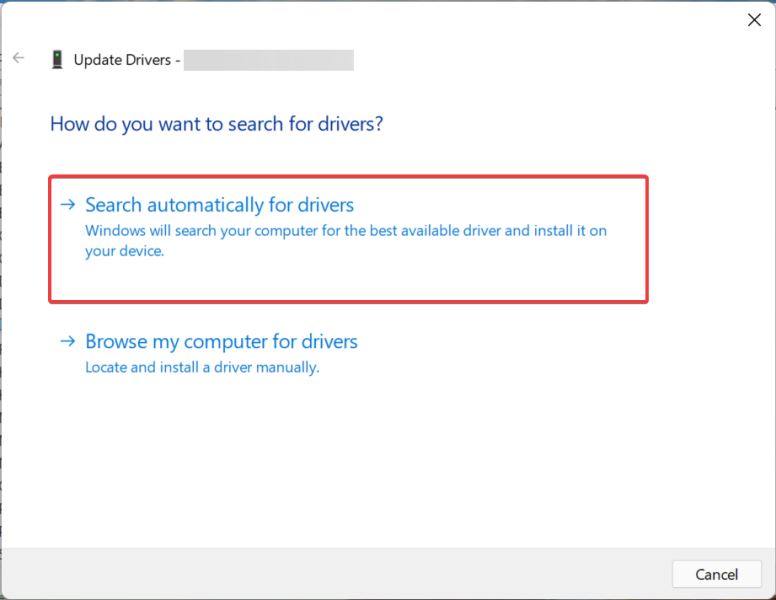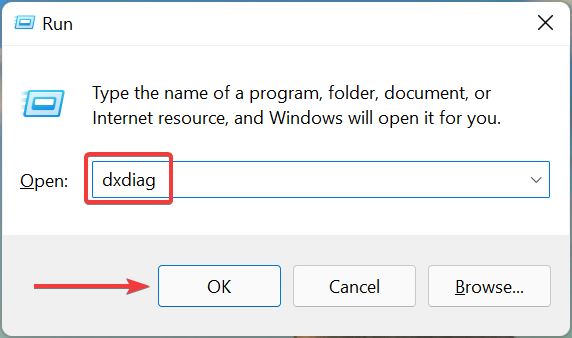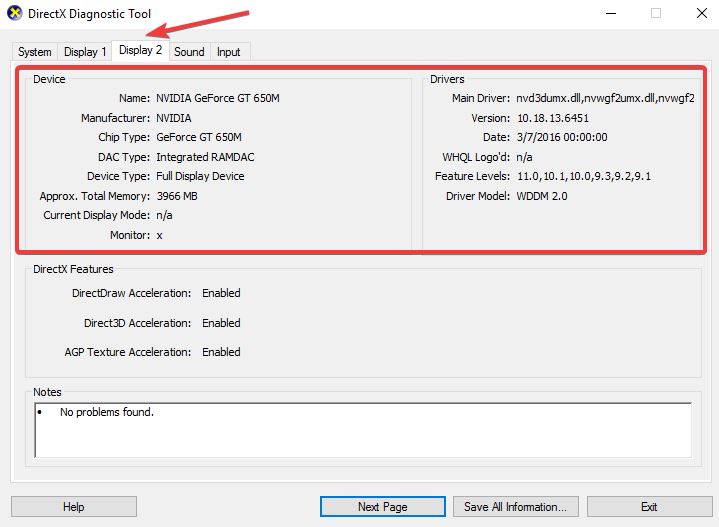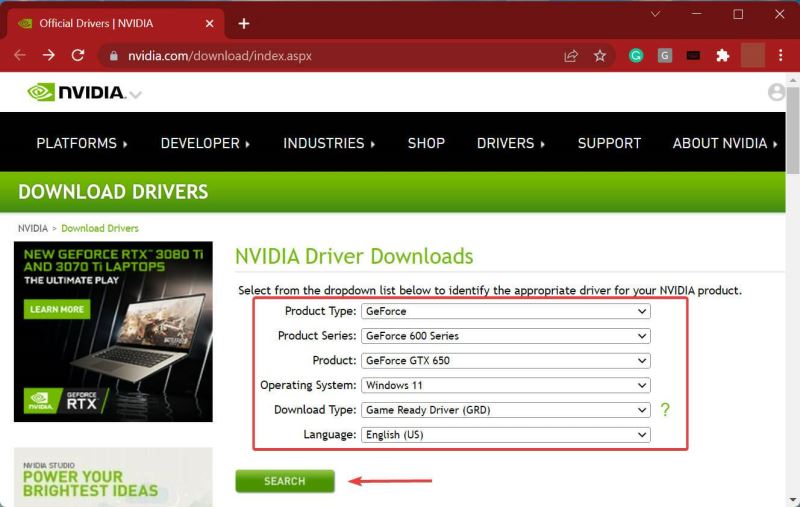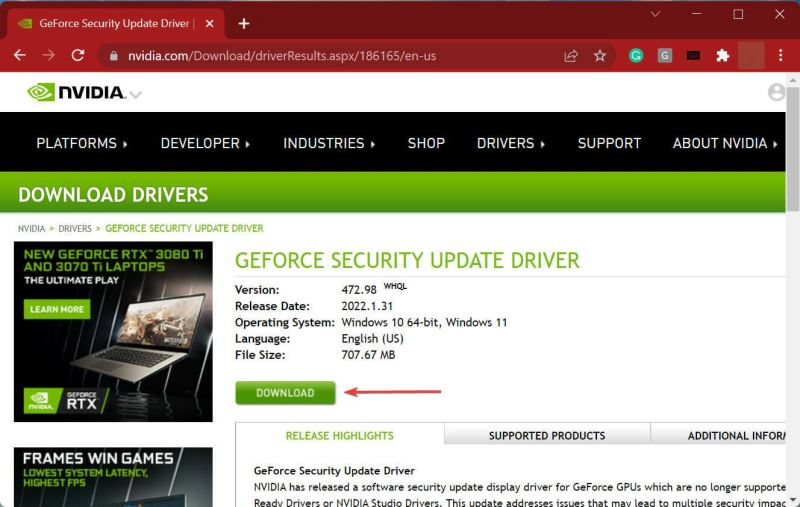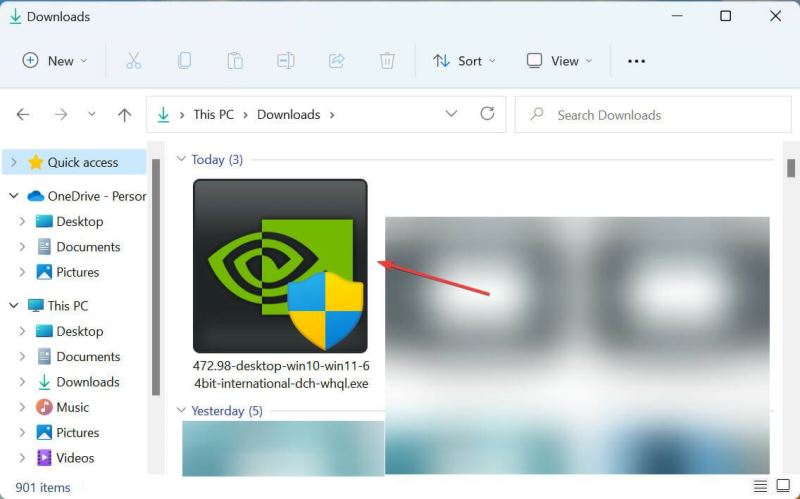Win11系统Nvidia驱动程序崩溃怎么回事?Nvidia驱动程序崩溃解决方法
|
Win11系统Nvidia驱动程序崩溃怎么回事?最近有用户反映这个问题,Nvidia显卡可以解决众多游戏不兼容问题,那么Nvidia驱动程序崩溃怎么办呢?针对这一问题,本篇带来了详细的Win11Nvidia驱动程序崩溃解决方法,操作简单易上手,一起看看吧。 原因分析: 如果 nvidia 驱动程序在 windows 11 中不断崩溃,则很可能是它已损坏或已过时。识别和修复前者相当容易,而后者会占用你一些时间。 除此之外,它也可能是当前版本的驱动程序本身的错误。如果您在更新后开始遇到问题,这应该很明显。 如果您的 gpu 内存不足,nvidia 驱动程序也可能会崩溃。 错误配置的设置和损坏的系统文件也可能导致 nvidia 驱动程序崩溃。此外,某些应用程序(通常是第三方防病毒软件)与驱动程序和操作系统的功能发生冲突,并导致其在 windows 11 中失败。 无论根本原因是什么,总会有解决方案。在以下部分中,我们列出了解决导致 nvidia 驱动程序在 windows 11 中不断崩溃的问题的最佳方法。 Win11系统Nvidia驱动程序崩溃解决方法: 1、重新安装英伟达驱动 按windows+s启动搜索菜单,在顶部的文本字段中输入设备管理器,然后单击相关搜索结果。 接下来,双击显示适配器条目以展开并查看其下的图形卡。 右键单击nvidia适配器,然后从上下文菜单中选择卸载设备。 勾选attempt to remove the driver for this device复选框,然后单击底部的卸载。 现在,重新启动计算机,一旦打开,windows 将自动安装驱动程序的新副本。 如果当前安装的驱动程序损坏,nvidia 驱动程序将在 windows 11 中不断崩溃。损坏的驱动程序在设备管理器中其图标的左下角附近有一个警告标志,这有助于轻松识别这些。 2、更新英伟达驱动 按windows+x或右键单击开始图标以启动快速访问菜单,然后从选项列表中选择设备管理器。 双击显示适配器条目。 windows 现在将扫描您的系统以查找最佳可用驱动程序并为显卡安装它。 如果您无法使用设备管理器找到最新版本,请不要忘记查看 windows 更新部分以获取驱动程序更新。 3、从官网下载nvidia驱动并安装 按windows+r启动运行命令,在文本字段中输入dxdiag,然后单击ok或点击enter启动directx 诊断工具。 导航到显示选项卡,并检查有关已安装nvidia 显卡的所有信息。 打开任何网络浏览器,访问nvidia 的官方网站,根据您系统上安装的 nvidia 显卡,从每个下拉菜单中选择相关选项,然后单击search。 现在,单击下载以获取驱动程序设置。 再次单击下一页上的“下载”按钮。 下载完成后,双击文件启动安装程序,然后按照屏幕上的说明完成安装过程。 完成后,重新启动计算机以使更改生效,并检查 nvidia 驱动程序是否仍然在 windows 11 中不断崩溃。 |