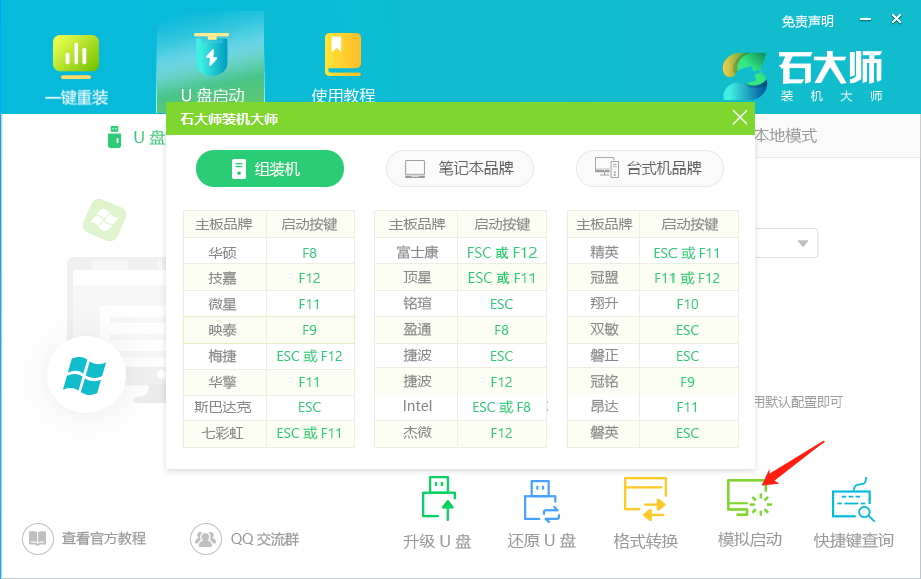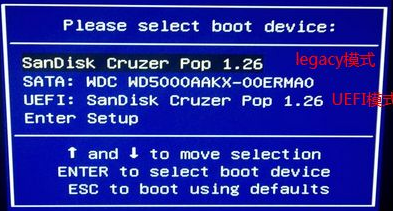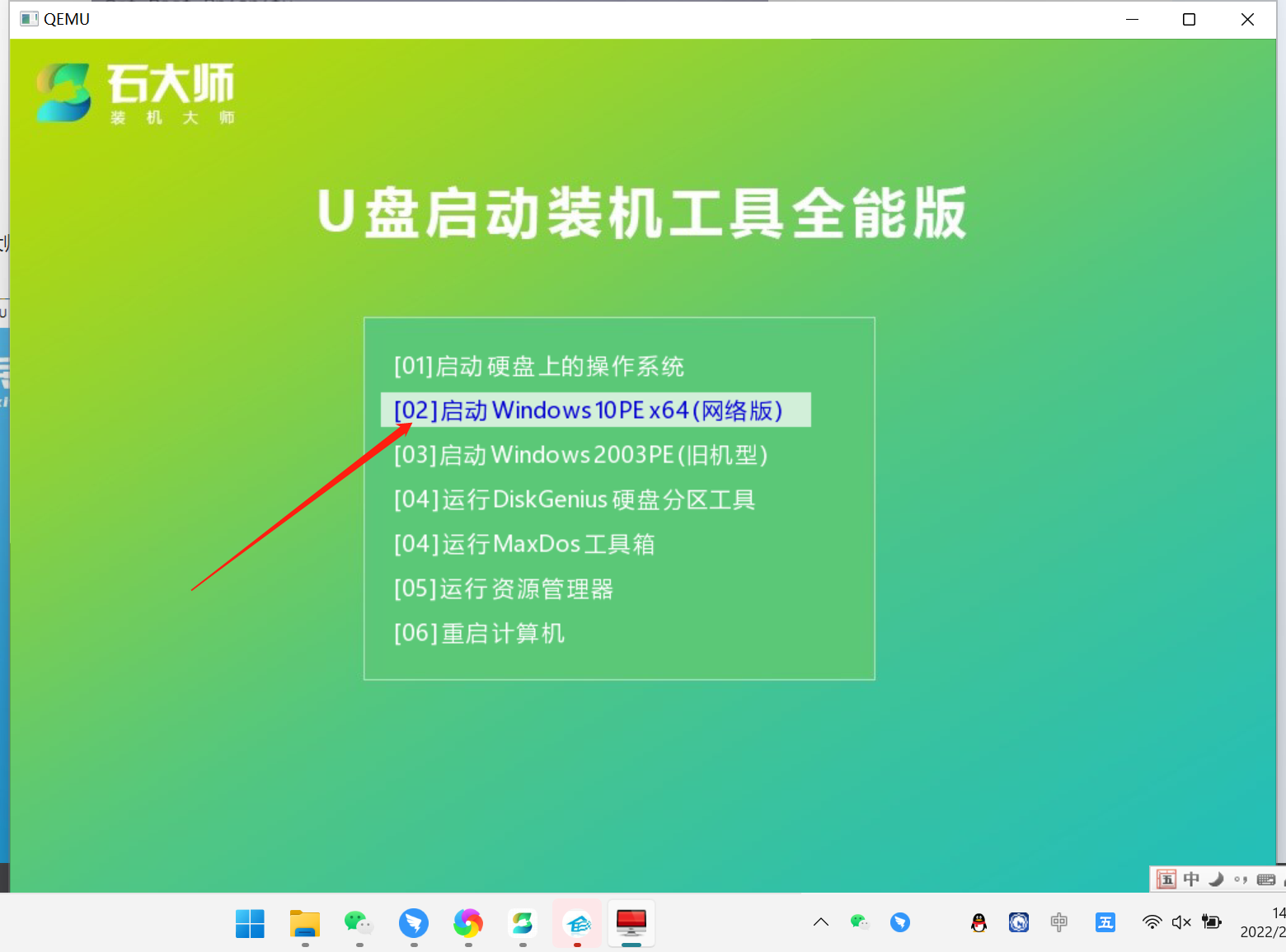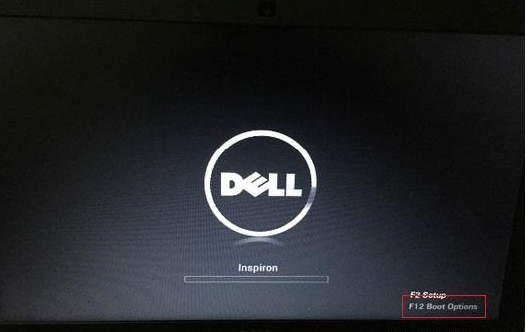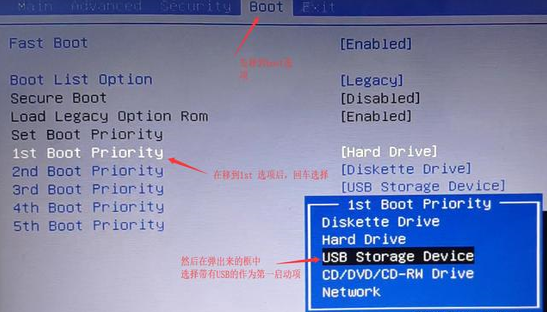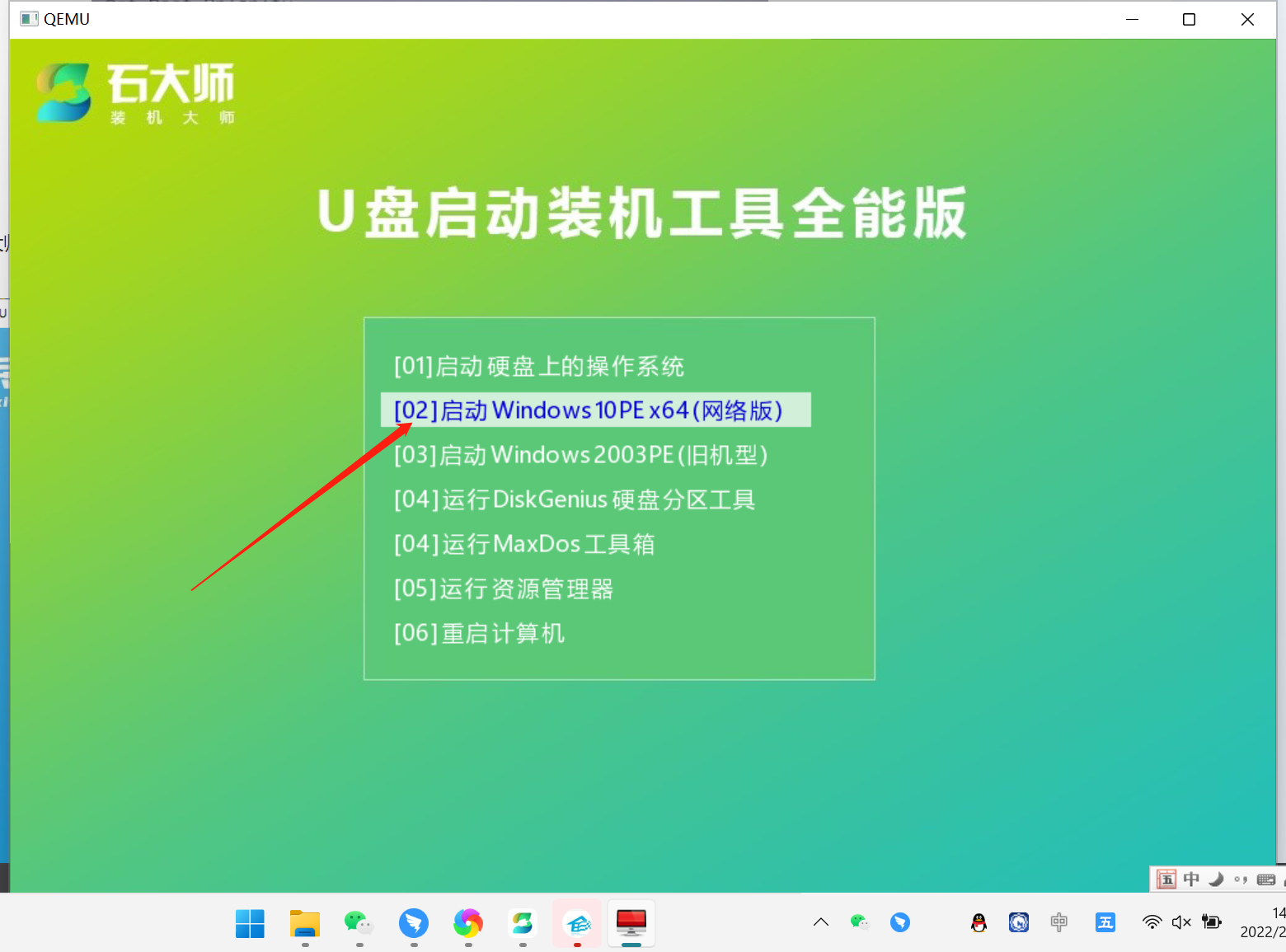石大师U盘启动盘如何进入PE?石大师U盘启动盘进入pe教程
|
长期使用电脑,难免会出现大大小小的问题,如果使用U盘启动盘进行重装,需要进入pe进行一些设置,下面小编就给大家带来石大师U盘启动盘如何进入PE的具体教程。 教程如下: 第一种:快捷键启动(第一种方式较为简单,建议先尝试第一种) U盘制作完毕后,需要进入PE才可以进行重装系统,那么如何进入PE对许多新手来说是一个难题,下面给大家展示两种进入pe的方式。 第一步:找到自己电脑型号的BOIS快捷键,如图所示,可以通过网站下方的U盘快捷键查询自身机型所需快捷键。 以戴尔为例(不同主板可能出现的界面不一样)插入启动U盘,然后在开机时一直按快捷键,直到出现启动项选择界面,如下图所示,选择带有USB字样的或者选择自己的U盘名称标识。(这里我u盘名称就是Sandisk Cruzer pcp1.26) 第二步:进入石大师装机大师主菜单后,通过“↑↓”键选择“【02】启动Windows 10 PE x64(网络版)”后回车确认,成功进入WinPE系统。 第二种: BIOS设置U盘为第一启动大家在第一种方式无效的情况下需进入BIOS设置中选择,按下机型对应的进入BIOS的快捷键,一般会是F2或者DEL键,无效的话大家就根据自己的机型百度一下就行。(注意:有的电脑机型在开机时可在屏幕上看到快捷键的提示,一般在屏幕左下角或者右下角) 进入BIOS设置后,如下图用左右方向键移动到boot选项,然后在用上下方向键移动到“1ST boot priority”选项回车选中,在弹出来的框中回车选择带有USB字样的选项,按F10保存退出即可,接着再次开启电脑就会自动使用U盘启动。 第三步:进入石大师装机大师主菜单后,通过“↑↓”键选择“【02】启动Windows 10 PE x64(网络版)”后回车确认,成功进入WinPE。 |