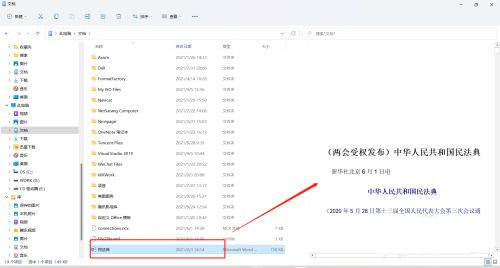Win11系统文件资源管理器怎么设置显示预览窗格?
2022-04-28
系统教程
来自:
未知
|
Win11系统文件资源管理器怎么设置显示预览窗格?最近有用户询问这个问题,预览窗格功能可以帮助用户在不打开文件的情况下,直接看到文件里的内容,很是方便,那么怎么设置呢?针对这一问题,本篇带来了详细的设置方法,分享给大家,一起看看吧。 Win11文件资源管理器设置显示预览窗格方法: 点击任务栏的开始图标右键;就是任务栏上的左边第一个图标; 在弹出的菜单中,点击文件资源管理器功能; 默认打开此电脑位置,然后点击菜单栏下的查看功能; 在下拉菜单中,鼠标放在显示功能处,自动弹出二级菜单; 在弹出的二级菜单中点击预览窗格; 此时,在右侧的位置显示“选择要预览的文件”提示,表示启用成功; 切换到具体文件目录,以word文件为例,点击文件后在右侧区域显示出文件内容,可左右调整显示区域大小,以获取最佳的阅读效果。 以上就是详细的解决方法啦,希望对你有帮助。 |