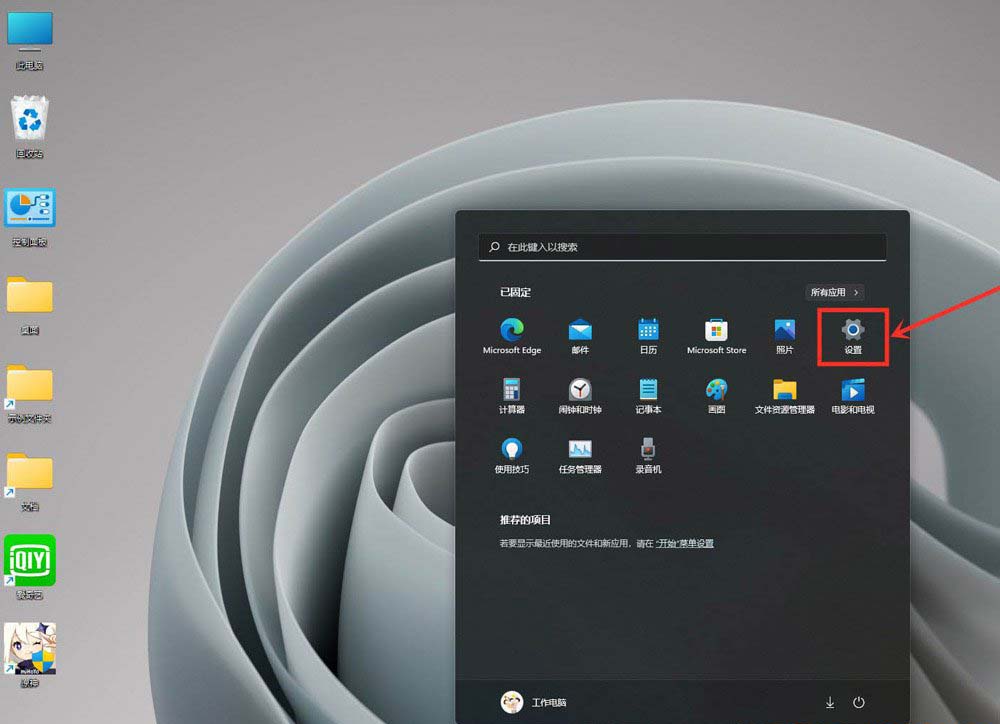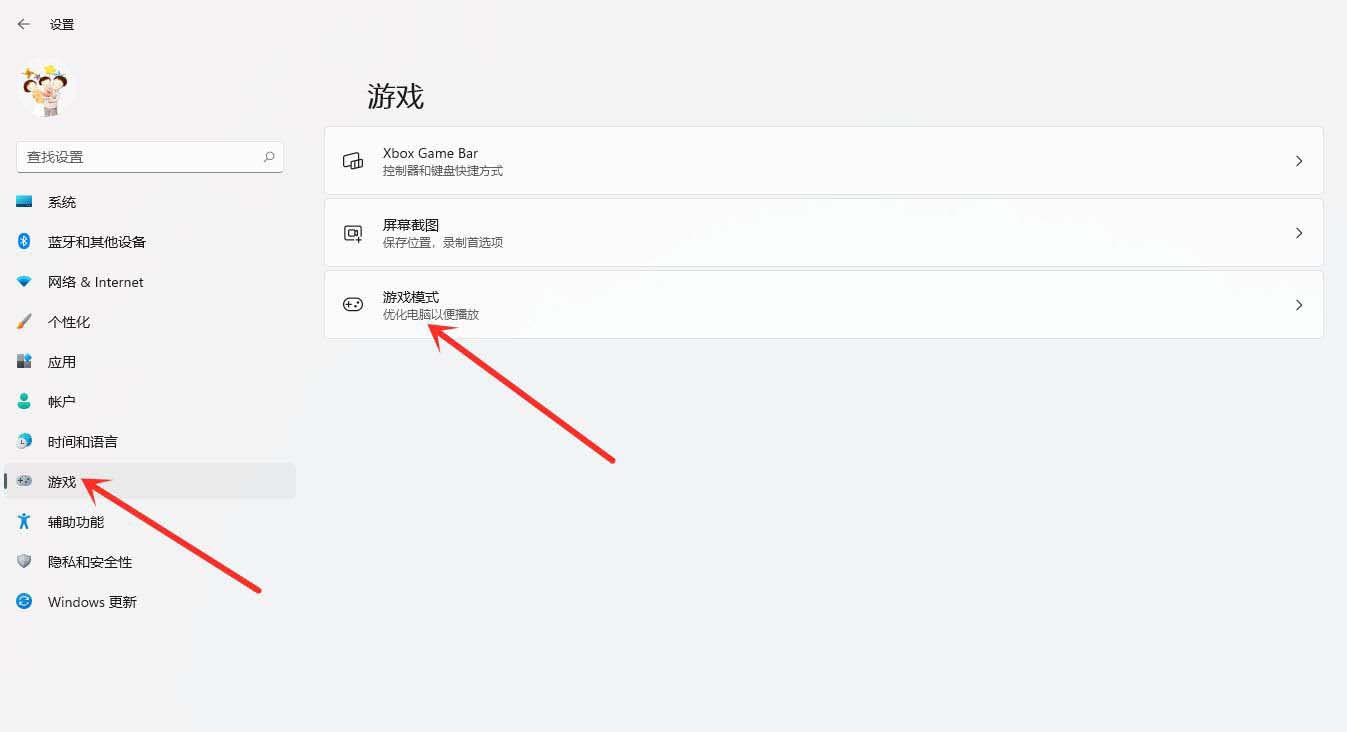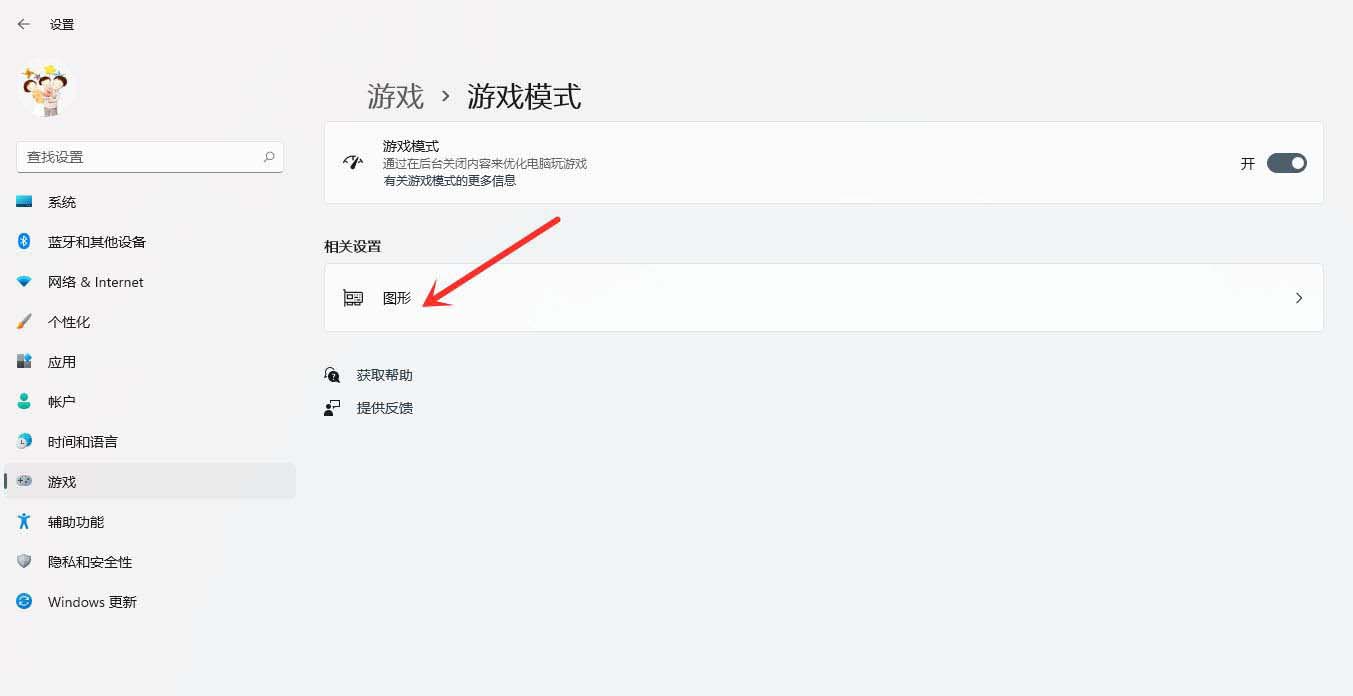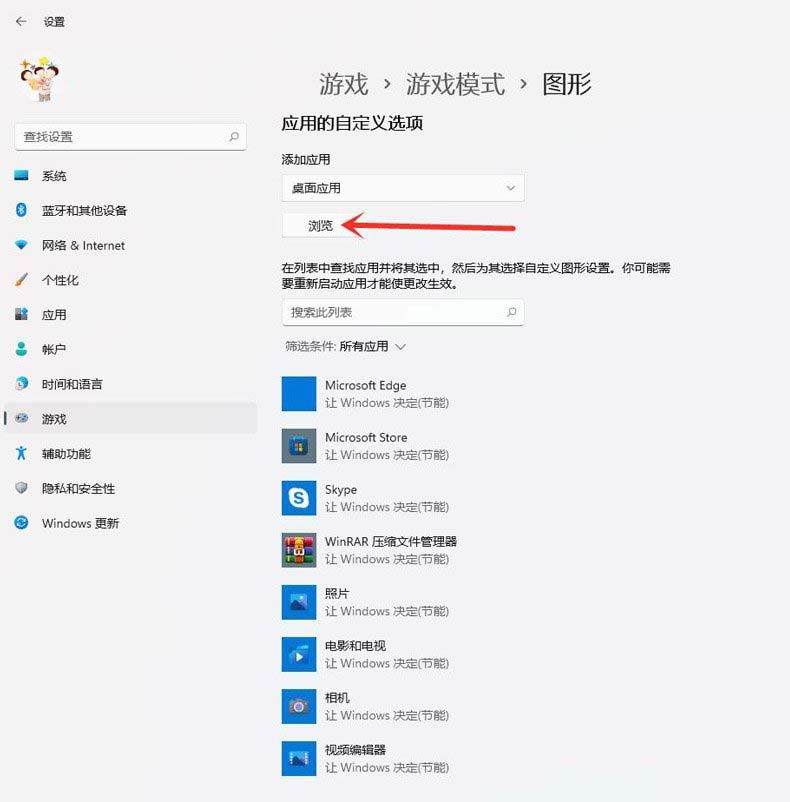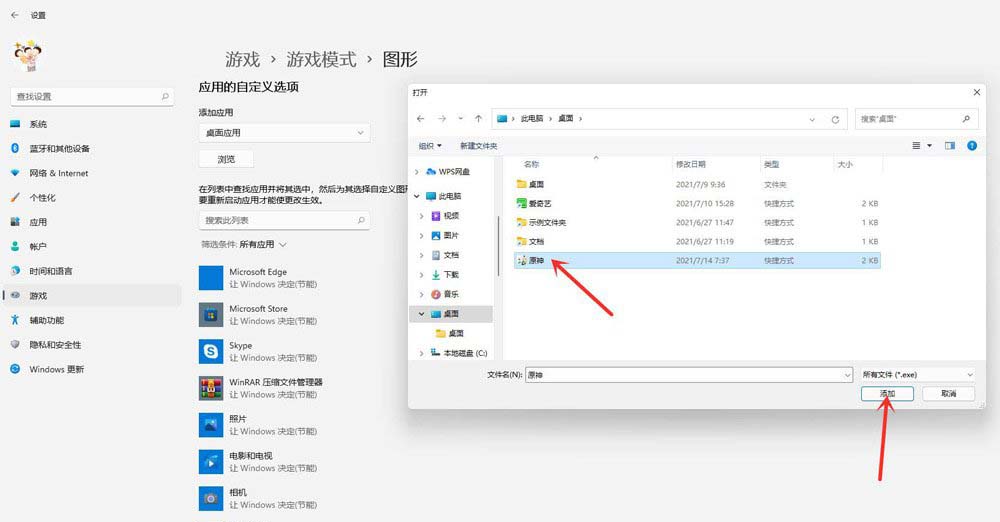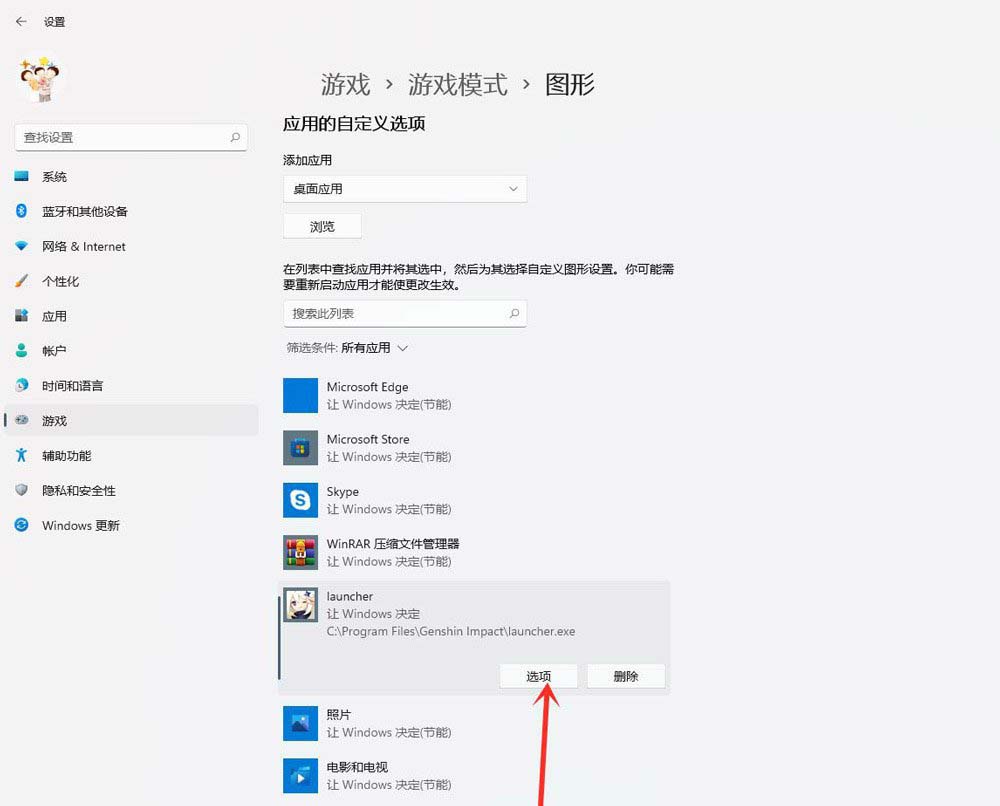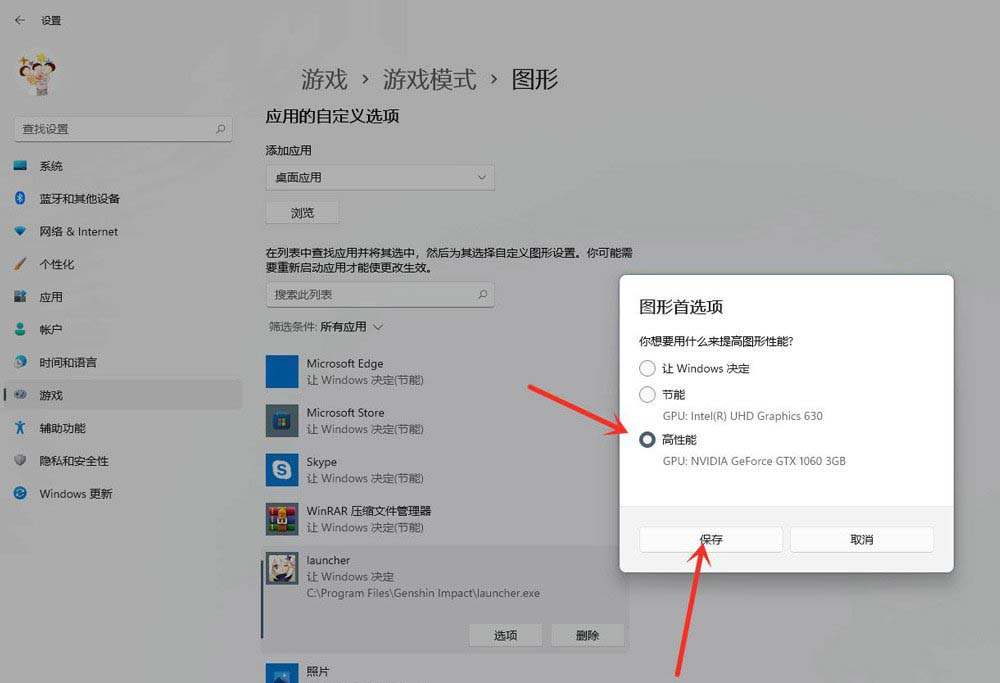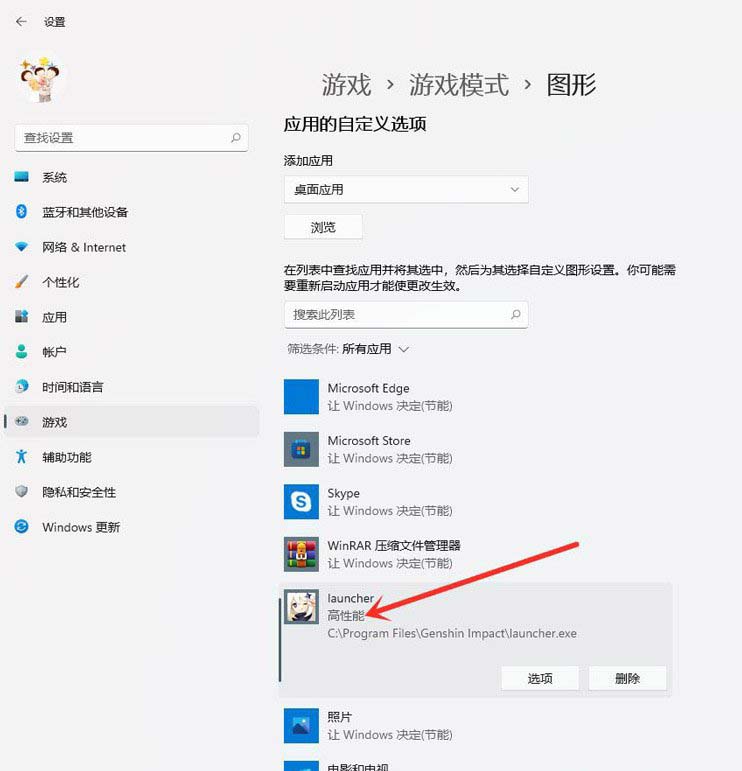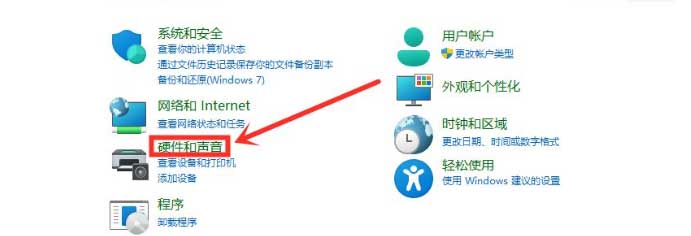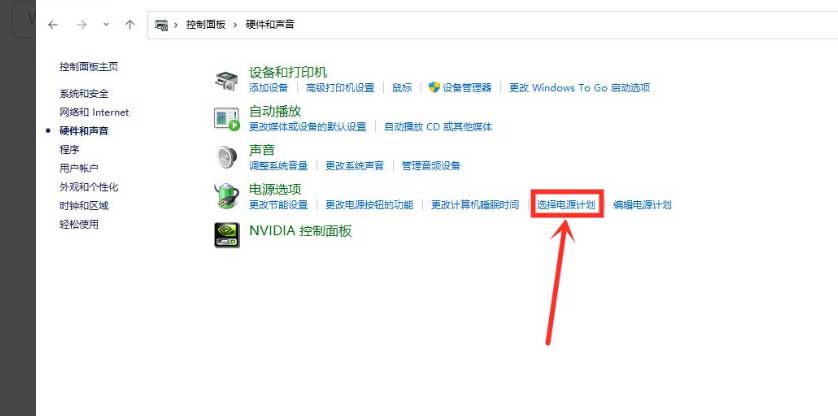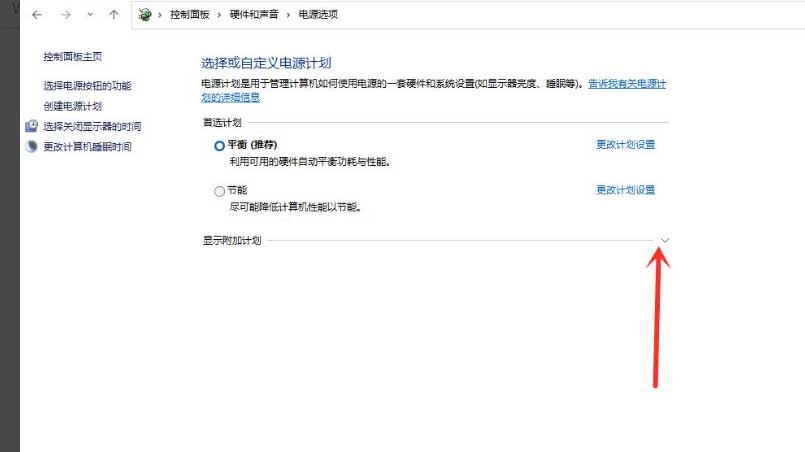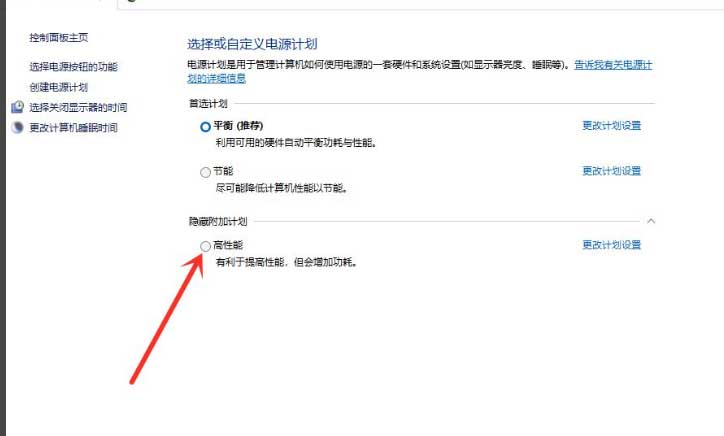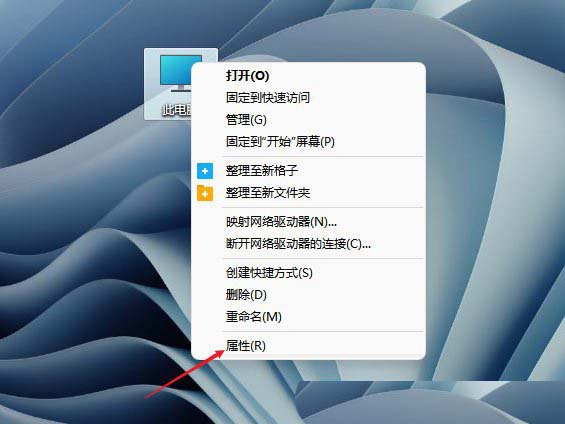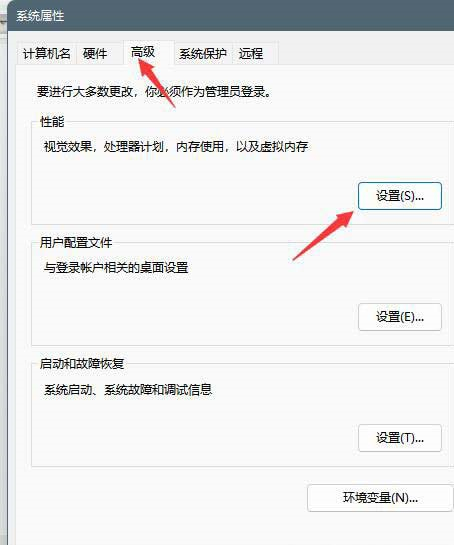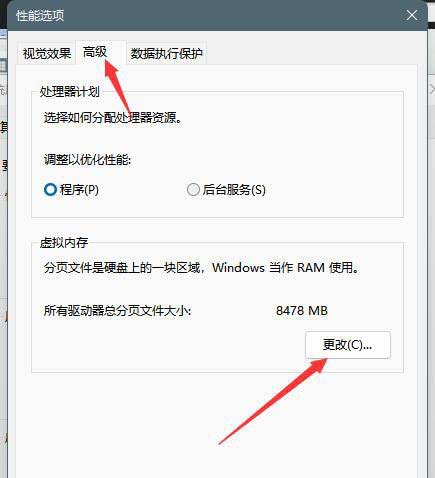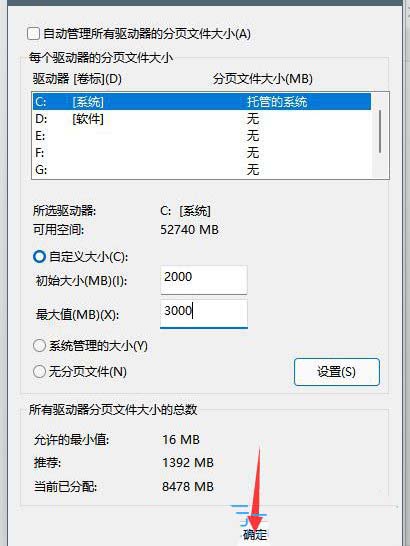Win11电脑玩游戏卡死画面定格怎么解决?
|
Win11电脑玩游戏卡死画面定格怎么解决?最近有用户询问这个问题,很多用户喜欢使用电脑玩游戏,但是在玩的过程中感觉到卡顿、画面定格,这是怎么回事呢?针对这一问题,本篇带来了详细的Win11电脑玩游戏卡死画面定格的解决方法,一起看看吧。 Win11电脑玩游戏卡死画面定格的解决方法: 方法一:设置游戏模式 1、按 win 键,或点击开始菜单,找到并选择设置(win+i); 2、设置窗口,左侧点击游戏,右侧点击游戏模式(优化电脑以便播放); 3、游戏 - 游戏模式,点击相关设置下的图形; 4、游戏 - 游戏模式 - 图形,点击应用的自定义选项下的浏览; 5、添加要设置的游戏; 6、点击游戏下的选项; 7、图形首选项,你想要用什么来提高图形性能?选择高性能,然后点击保存; 8、游戏下面显示高性能,说明设置完成; 方法二:设置电脑高性能 1、按 win + s 组合键,打开windows 搜索,搜索框输入控制面板,然后点击打开系统给出的最佳匹配控制面板应用; 2、控制面板窗口,找到并点击硬件和声音; 3、点击电源选项下选择电源计划; 4、勾选需要设置的电源计划,例如点击显示附加计划,然后选择高性能; 5、将电源计划切换为高性能模式,设置完成; 方法三:设置内存 1、桌面右键点击此电脑,在打开的菜单项中,选择属性; 2、设置窗口,左侧点击系统,右侧点击关于(设备规格,重命名电脑,windows 规格); 3、系统 - 关于下,点击高级系统设置; 4、系统属性窗口,切换到高级选项卡,然后点击性能(视觉效果,处理器计划,内存使用,以及虚拟内存)下的设置; 5、性能选项窗口,切换到高级选项卡,然后点击虚拟内存下的更改; 6、虚拟内存窗口,取消勾选自动管理所有驱动器的分页文件大小,然后选择自定义,托管的系统选择c盘; 7、内存大小的设置一般使用默认的即可,如果感觉到内存不足时再设置,建议最多不超过实际内存的2倍(内存越小,磁头定位越快,效率越高,因此,不要设置太大),设置完成后,点击确定,重启系统即可应用设置; 以上就是详细的设置方法啦,希望对你有帮助。 |