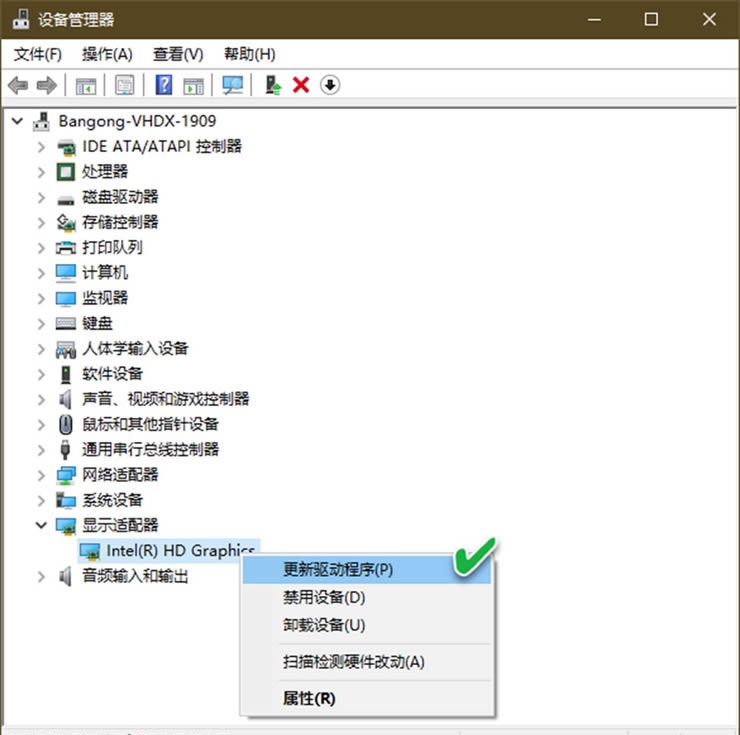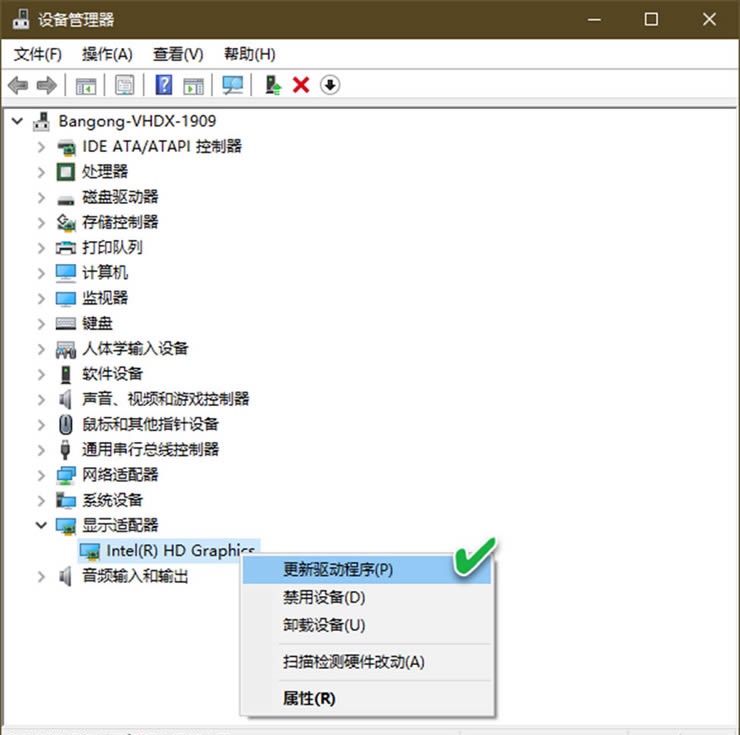怎么避免Win10系统更新反复安装显示驱动?
|
怎么避免Win10系统更新反复安装显示驱动?有时候我们在更新Win10的时候,系统会反复地尝试安装Intel显示驱动程序,如果遇到这种情况,我们要怎么避免呢?下面一起来看看吧。 出现反复自动安装某一项驱动程序问题的主要是当某个特定硬件(如本文的Intel显示芯片)与新版本的Win10不兼容时,Windows更新程序会尝试从微软官方的设备驱动服务器获取并安装兼容的驱动程序包所致。 首先注意,不要手动更新系统,并且先暂停自动更新,否则,问题很可能会反复出现。等待新的“功能更新”出现后再开启自动更新并进行尝试。“功能更新”相对于安全性改进的“质量更新”而言,它包含新功能和改进,其中可能会对驱动支持也作更新,或可以在更新后自动解决此前出现的问题。 其次,作为系统更新疑难问题的一种常用解决办法,我们可以尝试使用Windows的疑难解答。进入Win10的“设置→更新和安全→疑难解答”,点击“Windows更新→运行疑难解答”,根据向导进行操作,看能否解决问题。 此外,我们还可以尝试清除Windows更新的缓存文件夹。Win10的缓存文件夹为SoftwareDistribution,位于Windows目录下,用于临时存储安装Windows更新时可能需要的文件。我们可以进入此文件夹,清除掉其中的所有文件,看问题是否能够得到解决。 另外,我们还可以尝试在设备管理器中更新Intel显示驱动程序。右击“开始”按钮并选择“设备管理器”,进入之后找到Intel显示驱动程序,右键单击并选择“更新驱动程序”进行更新。若更新驱动无效,还可以进一步卸载掉该显示驱动程序,然后重新启动系统。重启系统后,Windows更新程序一般就能够全新安装更新的驱动程序了。 如果问题仍然存在,我们还可以在Windows更新中隐藏驱动程序的更新。 为此,需要启动组策略编辑器,依次定位到“计算机配置→管理模板→Windows组件→Windows 更新”,然后在右侧的窗格中找到“Windows更新不包括驱动程序”这一项,双击该项并将其设置为“已启用”即可。在关闭了Win10自动下载安装驱动程序功能之后,可以直接从Intel网站下载并安装与本机相匹配的最新显示驱动程序。 以上就是避免Win10系统更新反复安装显示驱动的解决方法的详细内容,希望可以帮助到大家。 |