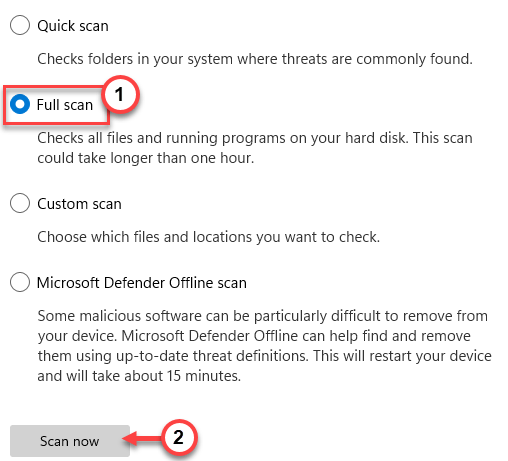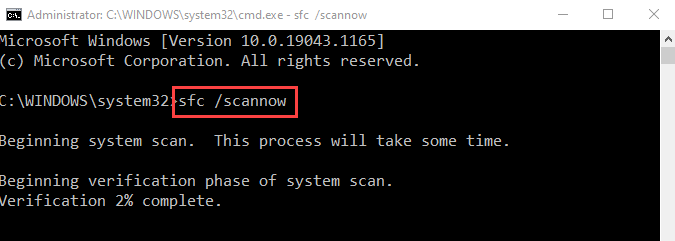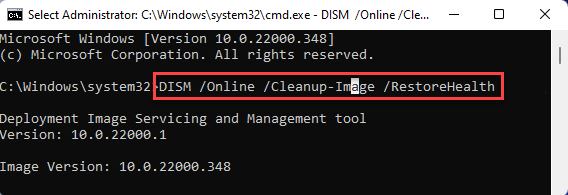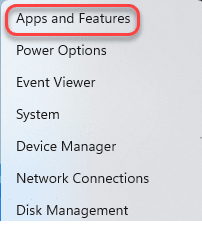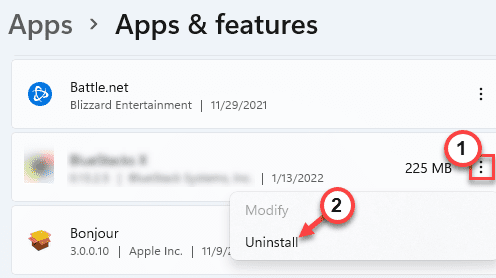怎么修复Win11系统BackgroundTaskHost.exe系统错误?
|
怎么修复Win11系统BackgroundTaskHost.exe系统错误?不清楚大家在系统上运行的时候是否有遇到过“backgroundTaskHost.exe – Application Error”的错误提示,那么出现以上错误该如何解决呢?下面小编给大家带来具体方法,希望可以帮助到大家。 教程如下: 修复 1:使用 Microsoft 安全性进行扫描 您应该运行 Microsoft 安全扫描来识别和修复任何系统恶意软件。 1、首先,在搜索框中输入“安全”。 2、然后,点击“ Windows 安全”进行访问。 3、当 Windows 安全打开时,点击左侧窗格中的“主页”图标。 4、现在,点击“病毒和威胁防护”来访问它。 5、要访问所有扫描选项,请点击“扫描选项”。 6、在这里,选择“全扫描”。 7、然后,点击“立即扫描”开始扫描操作。 这样,Windows 将检查所有文件并识别、隔离潜在威胁。这个过程需要一个小时或更长时间。 完成后,启动应用程序并测试您是否仍然面临“应用程序错误”。 修复 2:运行 SFC/DISM 扫描 运行 SFC/DISM 扫描对某些用户有效。 1、首先在搜索框中输入“ cmd ”。 2、然后,右键单击“命令提示符”并点击“以管理员身份运行”。 3、当命令提示符打开时,输入此代码并按Enter键。 证监会 /scannow 让它完整。 4、SFC 扫描完成后,复制粘贴此 DISM 命令并按 Enter 开始 DISM 扫描。 DISM /在线 /Cleanup-Image /RestoreHealth 让 DISM 工具运行并修复任何系统损坏。完成后,关闭终端。 然后,尝试再次启动有问题的应用程序。测试这是否有效。 修复 3:卸载并重新安装应用程序 您可以卸载并重新安装您遇到此问题的应用程序。 1、首先,右键点击Windows 图标,然后点击“应用程序和功能”。 2、当应用程序在设置中打开时,查找有问题的应用程序并点击三点菜单,然后单击“卸载”。 只需按照屏幕上的说明将其卸载。完成后,下载并重新安装该有问题的应用程序的最新版本。 以上就是小编为大家带来的Win11系统BackgroundTaskHost.exe系统错误修复方法,希望对大家有所帮助 |