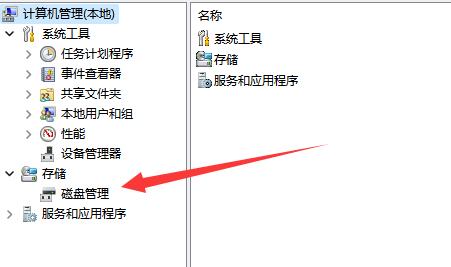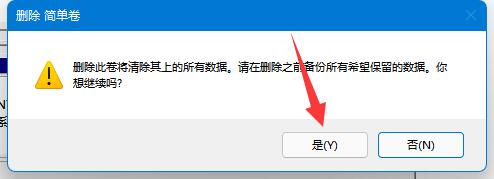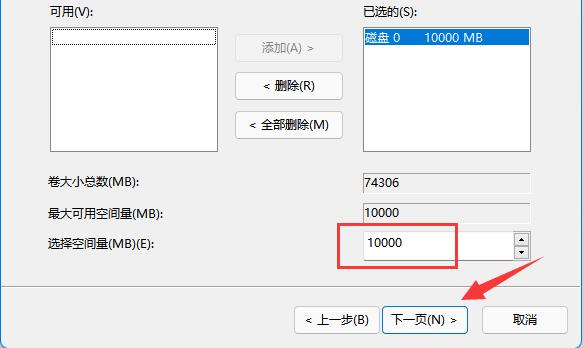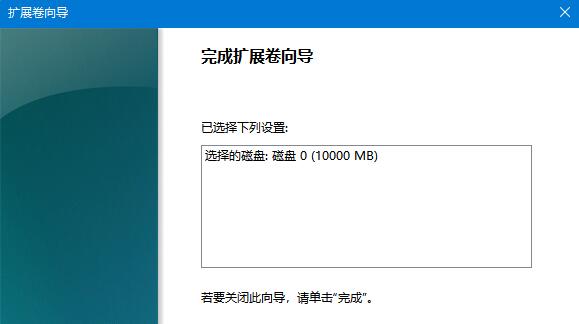Win11如何扩大C盘?Win11扩大C盘的方法
2022-05-16
系统教程
来自:
未知
|
C盘作为系统盘经常会自动存储一些重要文件,这也导致存储空间严重不足,并因此导致系统卡顿和延迟,那么我们要如何去扩大C盘的存储空间呢?下面就和小编一起来看看扩大C盘的方法吧。 Win11扩大C盘的方法 1、首先右键此电脑,打开“管理”。 2、接着进入左边“磁盘管理”。 3、然后找到离c盘最近的磁盘,我们这里是d盘,右键选择“删除卷”。(删除卷会清空数据,记得备份) 4、随后会弹出一个选项,选择“是”。 5、删除完成后,右键c盘,选择“扩展卷”。 6、点开会进入扩展卷向导,点击“下一步”。 7、然后选择扩展的空间数量,点击“下一页”。 8、这样就能扩大c盘空间了,点击“完成”即可。 |