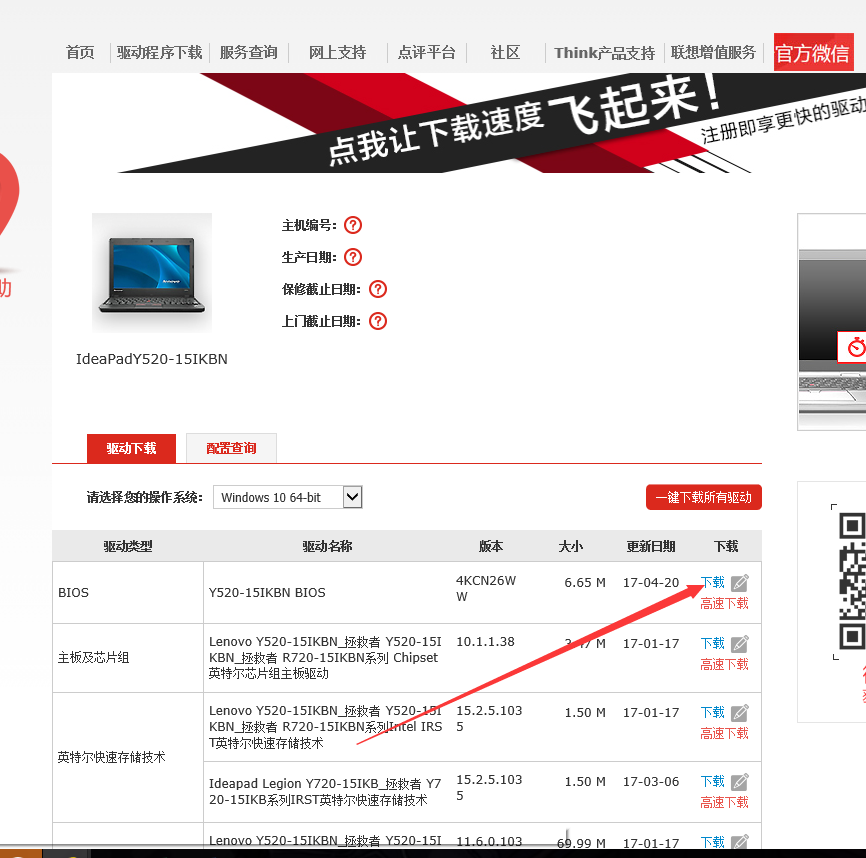Lenovo笔记本产品如何升级BIOS程序?以拯救者Y520-15IKBN为例
2022-05-18
电脑教程
来自:
未知
|
使用Lenovo 拯救者笔记本来刷新机器的BIOS的操作是一个很严肃的行为,不要在该操作进行的情况下去断电或者重启电脑,这样会严重损害您的系统,本文仅提供参考或学习使用,具体详细情况还请资讯联想服务网点寻求帮助。 操作方法 1、我们以Lenovo 拯救者 Y520-15IKBN为例,来刷新此机器的BIOS。首先我们要找到相对应的BIOS版本下载。可以到联想官方服务网站来下载BIOS相关程序。(仅部分机型支持) 登录联想官方服务网站驱动下载频道在搜索框内输入主机S/N号,然后就打开了如下图的下载页,点击后面的下载BIOS升级程序。 2、点击下载后,选择保存,如下图: 3、运行bios升级程序安装包; 4、提示是否符合该机型,并升级BIOS,选“是”; 5、点击Next; 6、请查看协议,并选择是否接受,然后点击Next; 7、点击Next; 8、点击Iastall; 9、解压缩bios升级程序到默认路径; 10、解压缩过程完成; 11、重启电脑,进行最后的升级; 12、升级成功之后,会自动重新启动;进入系统,查看BIOS,按键盘上的”WIN+R”组合键,输入” msinfo32”,查看是否升级成功,如成功,就会显示当前的BIOS版本及版本日期; 13、正常情况下BIOS就刷新完毕了! |