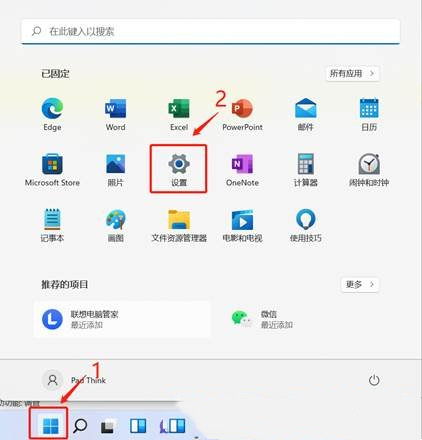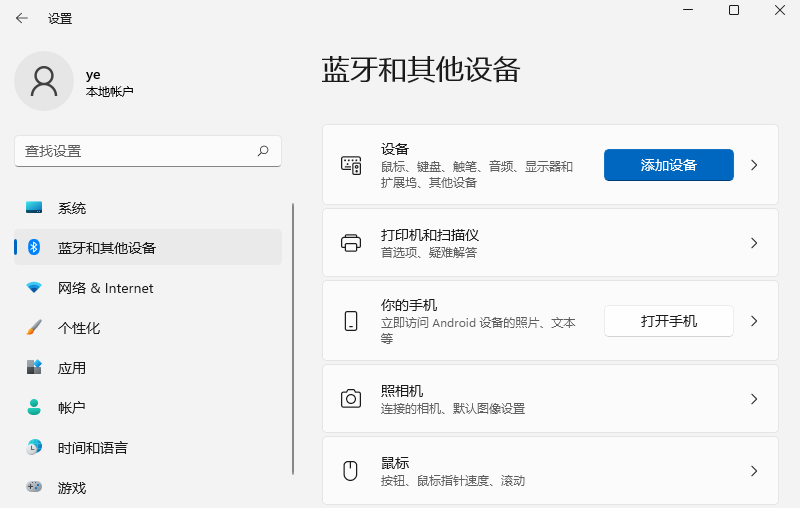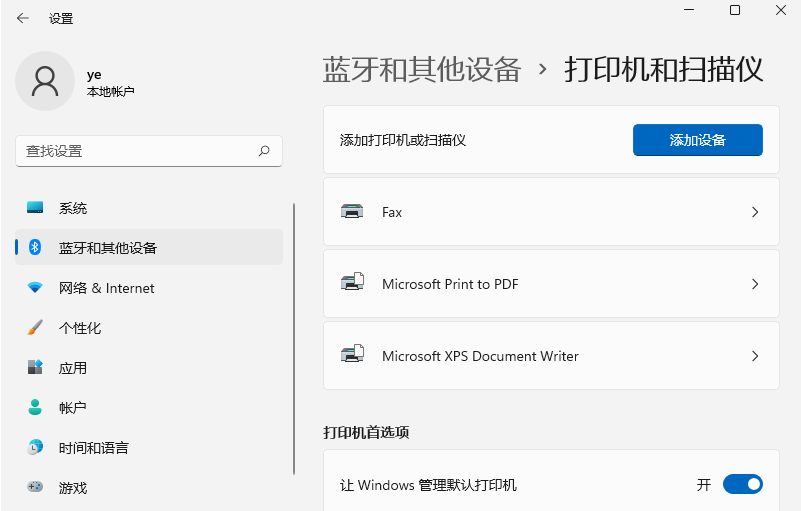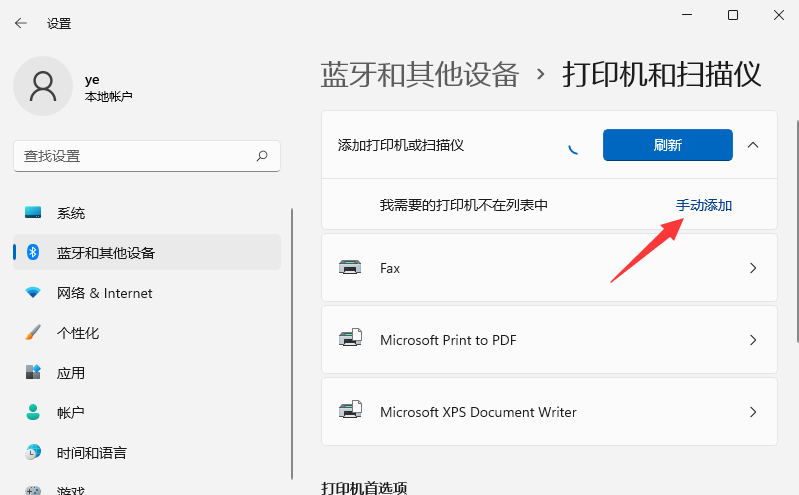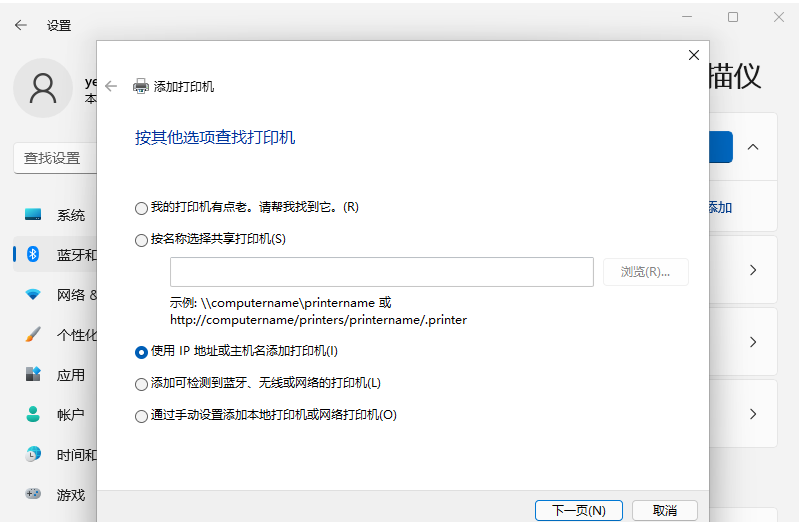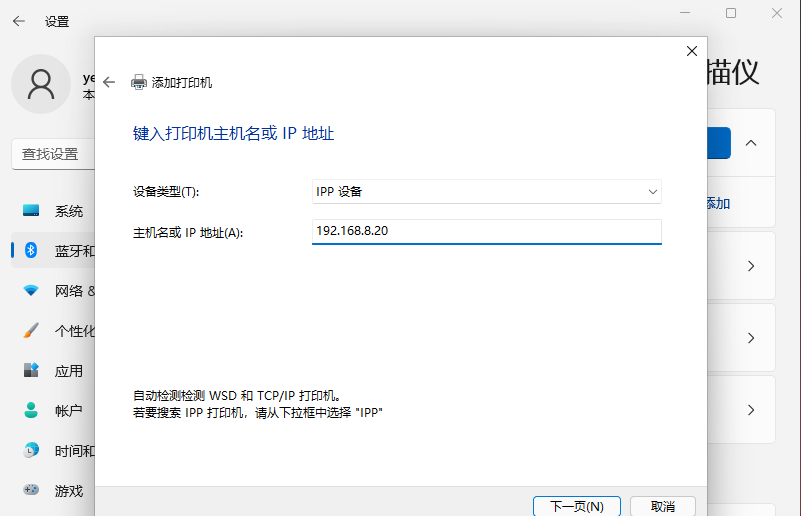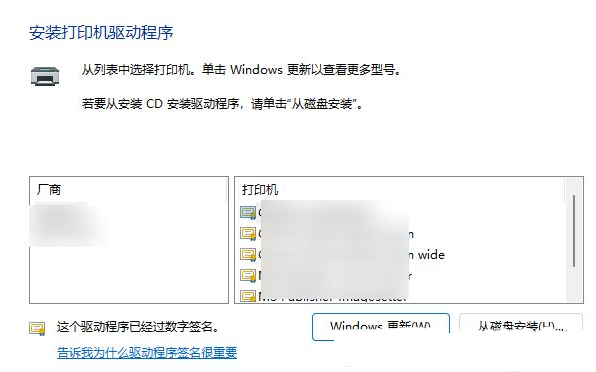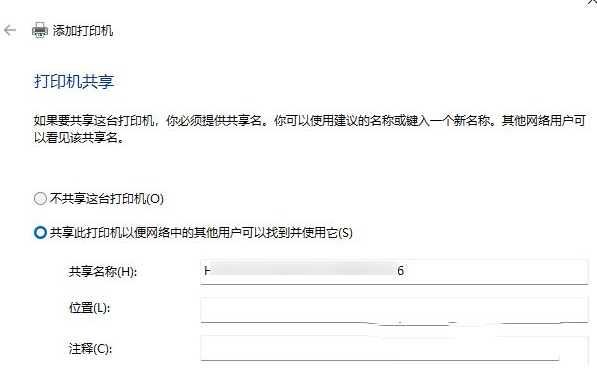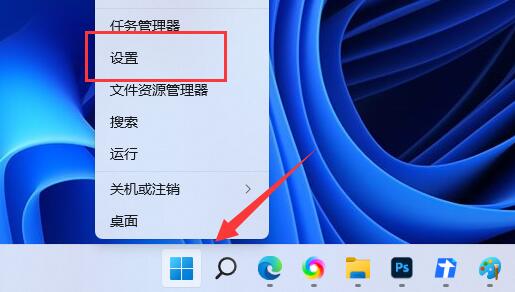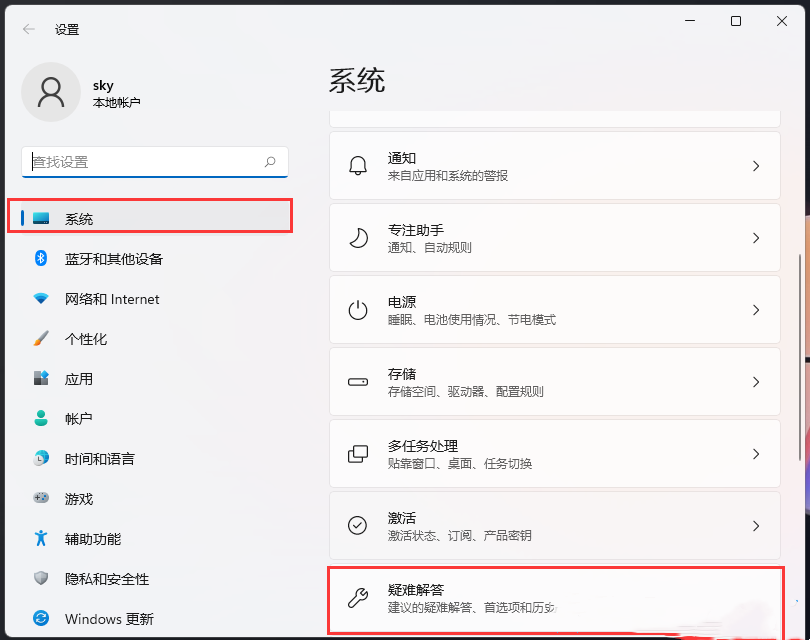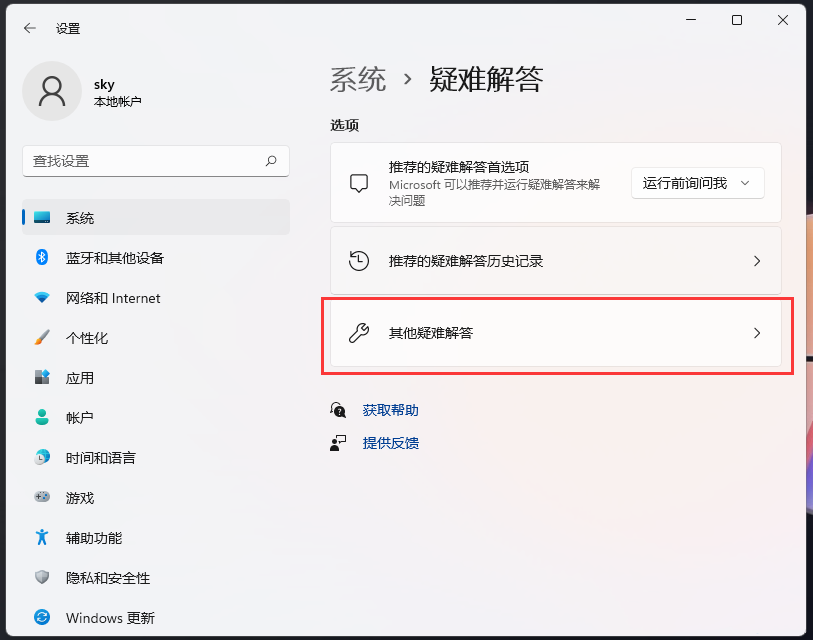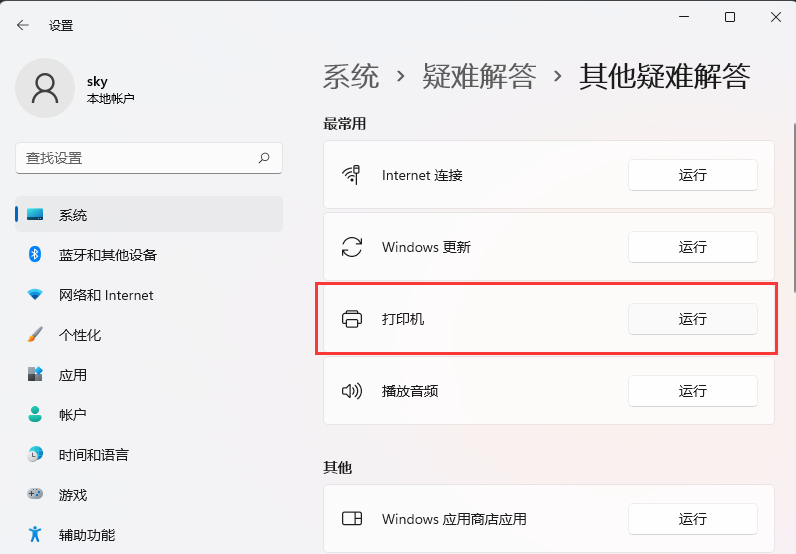Win11打印机提示0x000006d9怎么办?提示0x000006d9的解决方法
|
打印机是一个在日常或者工作中都经常会用到的工具,但不少小伙伴在升级到Win11系统之后在使用打印机的是时候却遇到0x000006d9的提示,那么遇到这种情况应该怎么办呢?下面就和小编一起来看看解决方法吧。 提示0x000006d9的解决方法 方法一:重新连接打印机 1、首先,点击底部任务栏上的开始图标,在打开的已列出来的应用中,点击【设置】; 2、设置窗口,左侧点击【蓝牙和其他设备】,右侧点击【打印机和扫描仪(首选项、疑难解答)】; 3、点击【添加设备】,系统会自动进行搜索; 4、搜索不到打印机设备的话,点击【手动添加】,我需要的打印机不在列表中; 5、添加打印机窗口,可以选择【使用 IP 地址或主机名添加打印机】; 6、在设备类型中,选择自动检测或TCP/IP设备,在主机名或 IP 地址中,输入打印机的【IP】地址; 7、接着,系统会自动搜索驱动程序,如果没找到,就会打开安装打印机驱动程序窗口,点击【从磁盘安装】,选择已经准备好的驱动程序,打印机驱动程序最好到对应的打印机品牌官网下载; 8、接下来,就是等驱动自动安装完成,安装成功后,打印机就可以使用了。最后,还可以测试一下打印机,是否可以正常打印。 方法二:打印机疑难解答 1、首先,按键盘上的 Win + X 组合键,或右键点击任务栏底部的Windows徽标,在打开的隐藏菜单项中,选择【设置】; 2、Windows 设置窗口,左侧选择的是【系统】,右侧点击【疑难解答(建议的疑难解答、首选项和历史记录)】; 3、当前路径为:系统》疑难解答,点击选项下的【其他疑难解答】; 4、最常用下,就可以找到打印机,点击【运行】; 5、这时候,系统会提示正在检测问题。之后,有问题,会提示相应的解决方法。 |