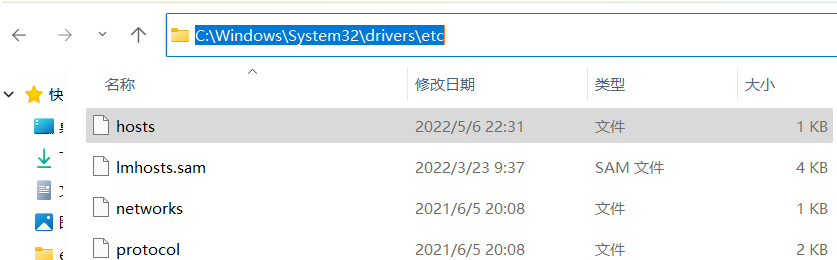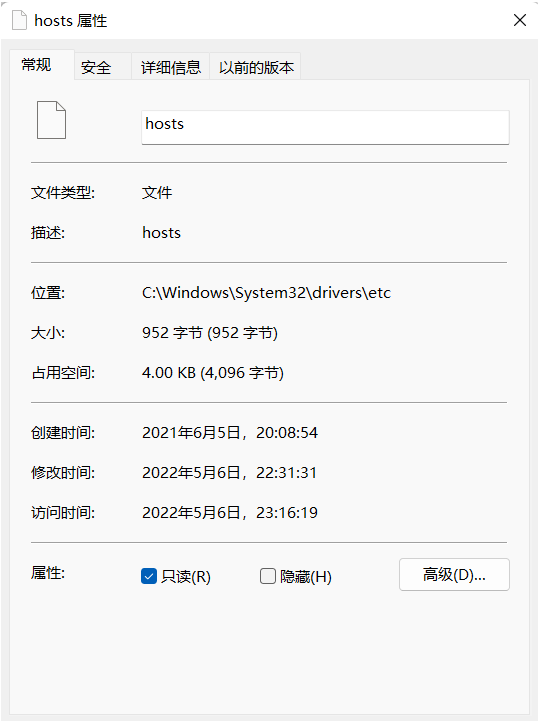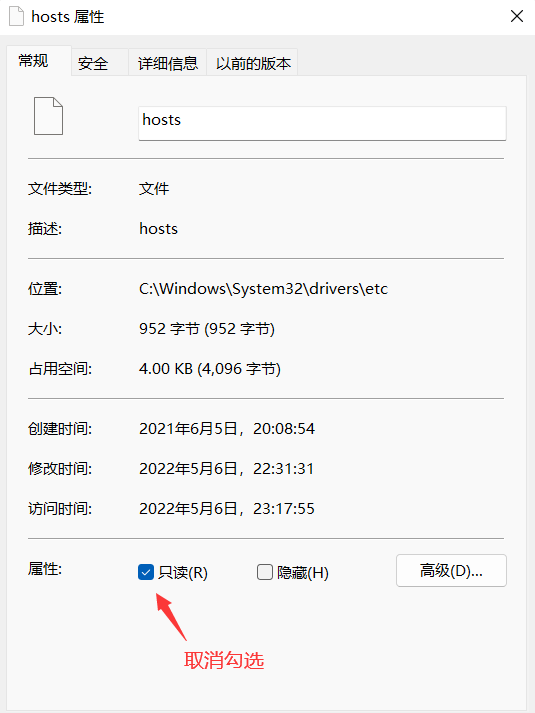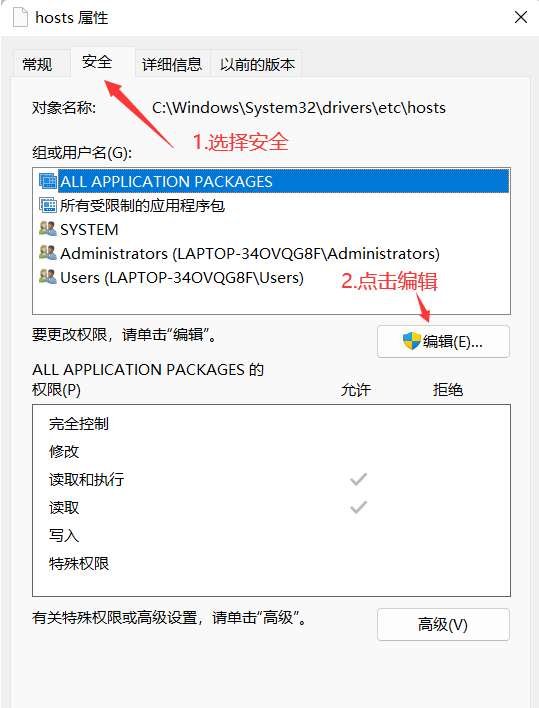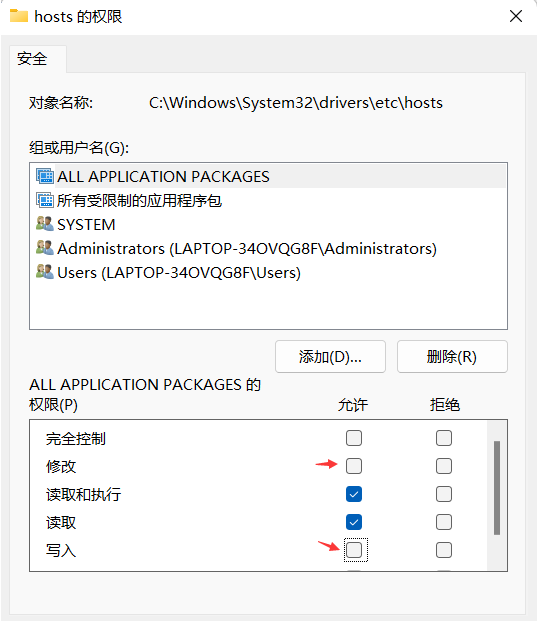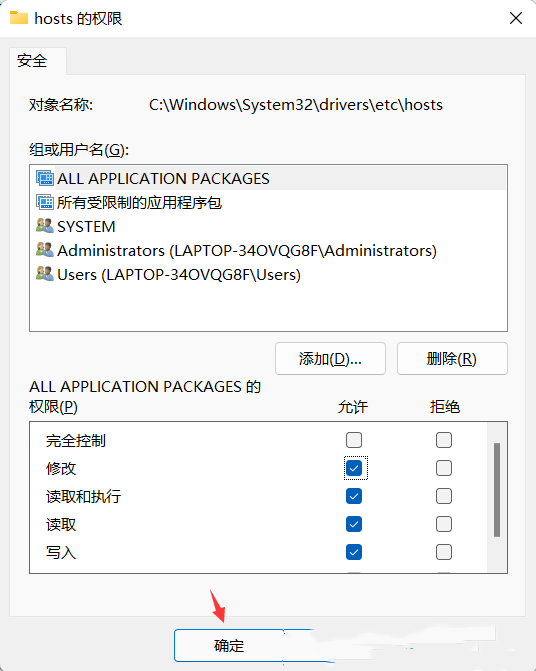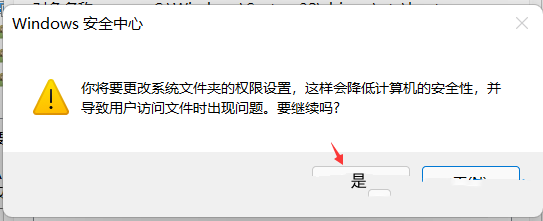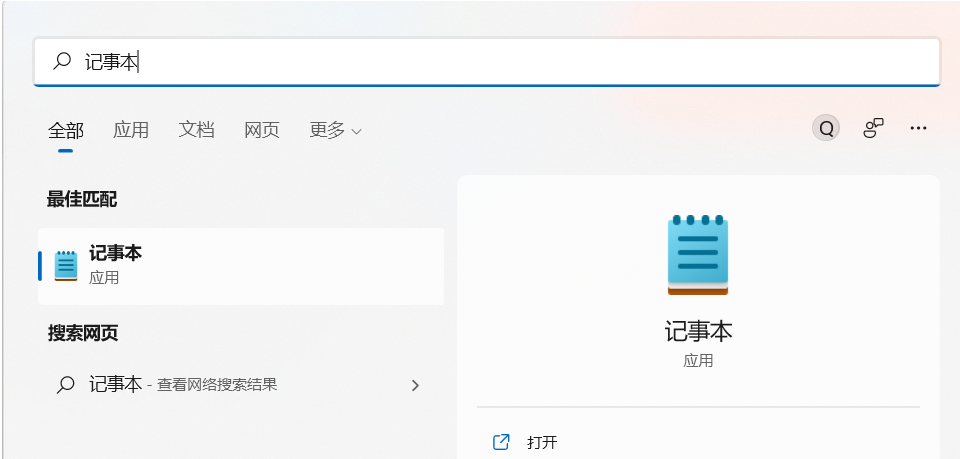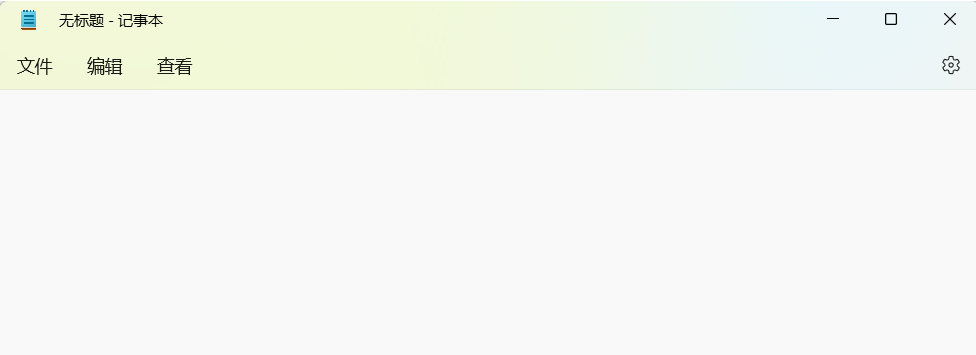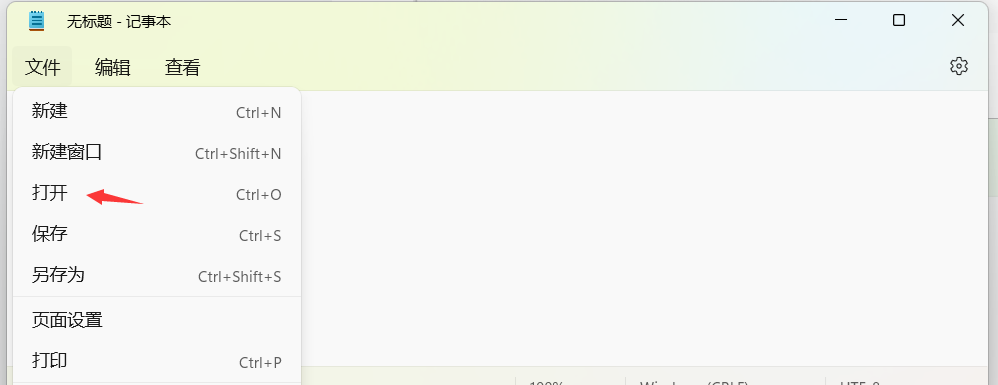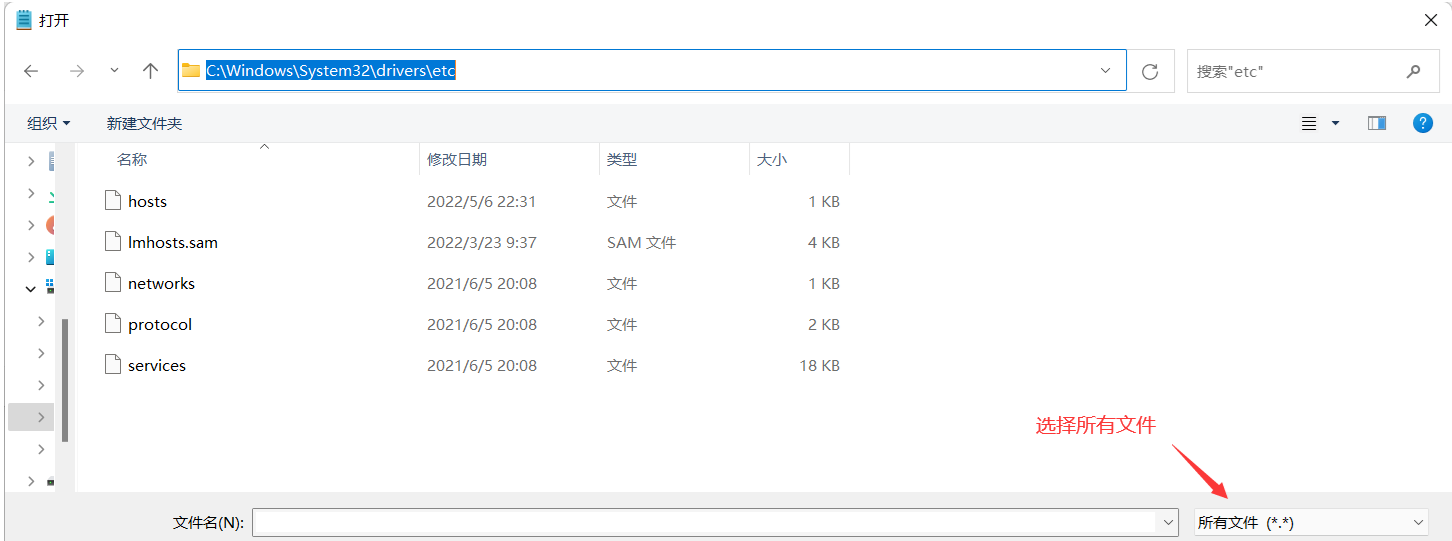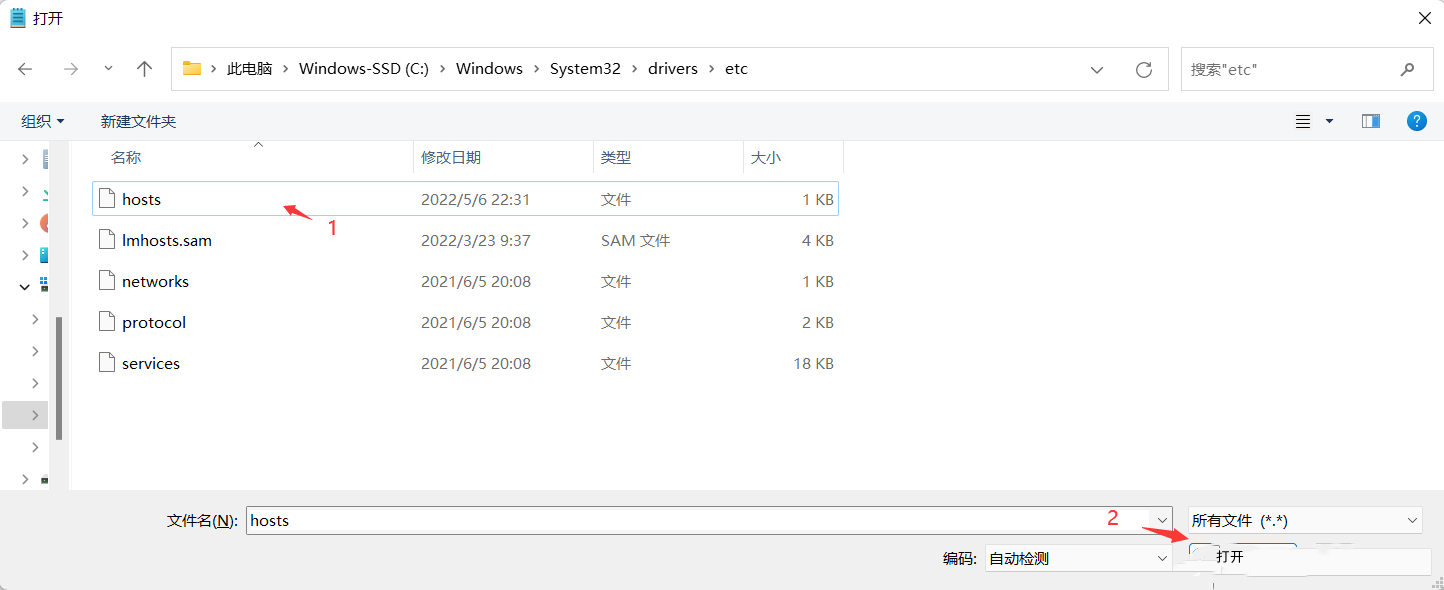Win11怎么修改hosts文件?Win11修改hosts文件的方法
2022-05-27
系统教程
来自:
未知
|
电脑中的hosts文件是一个纯文本的文件,主要作用就是屏蔽网站广告、加快域名解析等,不过很多小伙伴在升级到Win11系统之后就不清楚如何修改hosts文件,那么遇到这种情况应该怎么办呢?下面就和小编一起来看看Win11修改hosts文件的方法吧。 Win11修改hosts文件的方法 找到hosts文件位置 1、Win11 hosts文件目录:【C:\Windows\System32\drivers\etc】; 修改hosts文件权限 2、选中【hosts文件】后,点击【右键】,打开的菜单项中,选择【属性】,打开hosts 属性窗口; 3、默认权限为只读状态,【取消勾选】; 4、切换到【安全】选项卡,然后点击【编辑】; 5、hosts 的权限窗口,勾选允许【修改】,以及【读取写入】; 6、接着,点击【确定】; 7、Windows 安全中心提示,你将要更改系统文件夹的权限设置,这样会降低计算机的安全性,并导致用户访问文件时出现问题。要继续吗?点击【是】; 用记事本打开hosts文件修改 8、首先,按键盘上的【Win+S】组合键,或点击任务栏上的【搜索图标】,顶部搜索框,输入【记事本】,然后点击以管理员的身份打开【记事本应用】; 9、这样,就可以打开记事本文件了; 10、接着,点击左上角的【文件】,在打开的下拉项中,选择【打开】; 11、定位到【C:\Windows\System32\drivers\etc】,找到hosts文件; 12、最后,就可以打开【hosts文件】了。 |