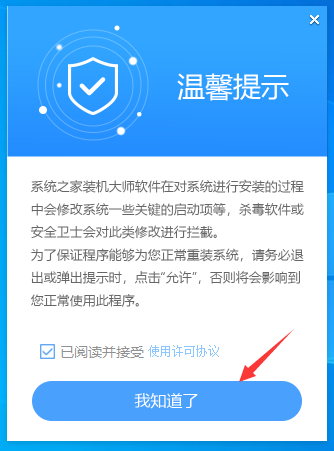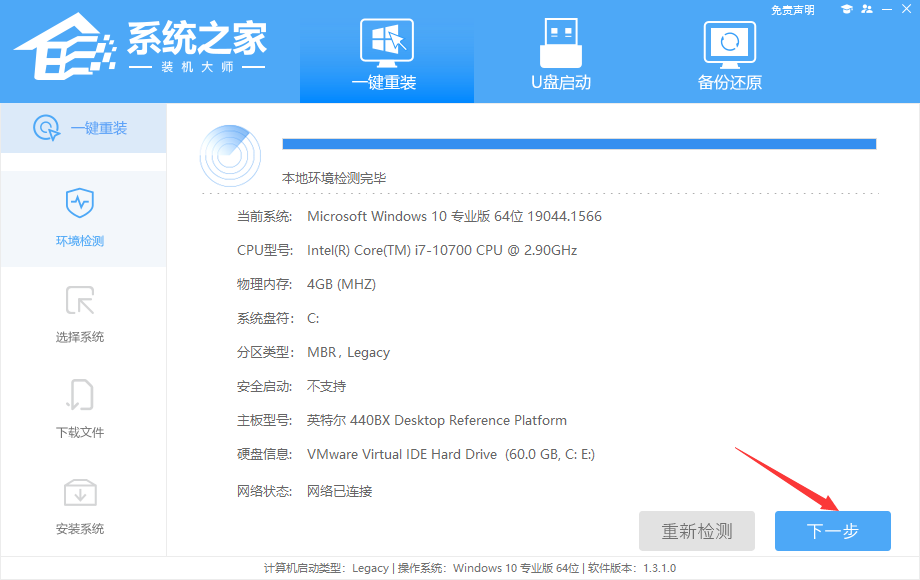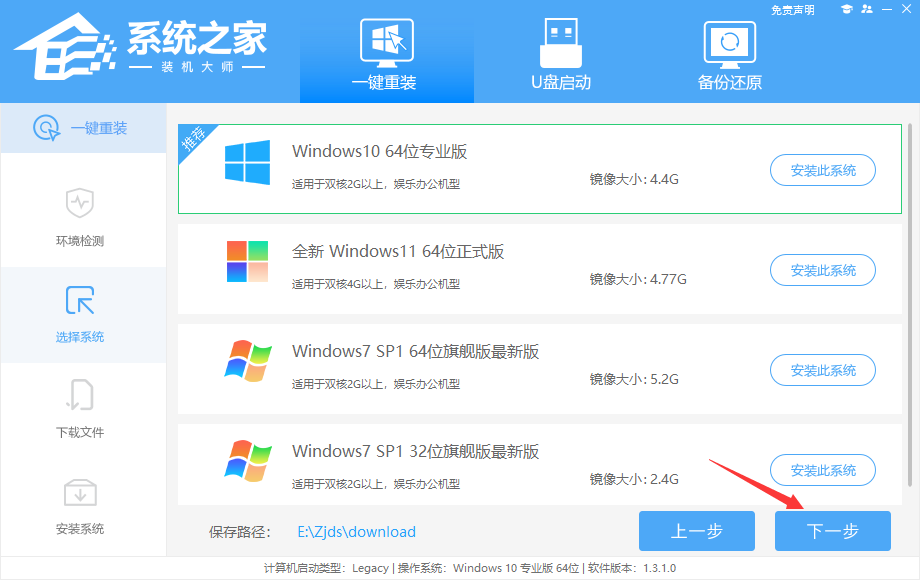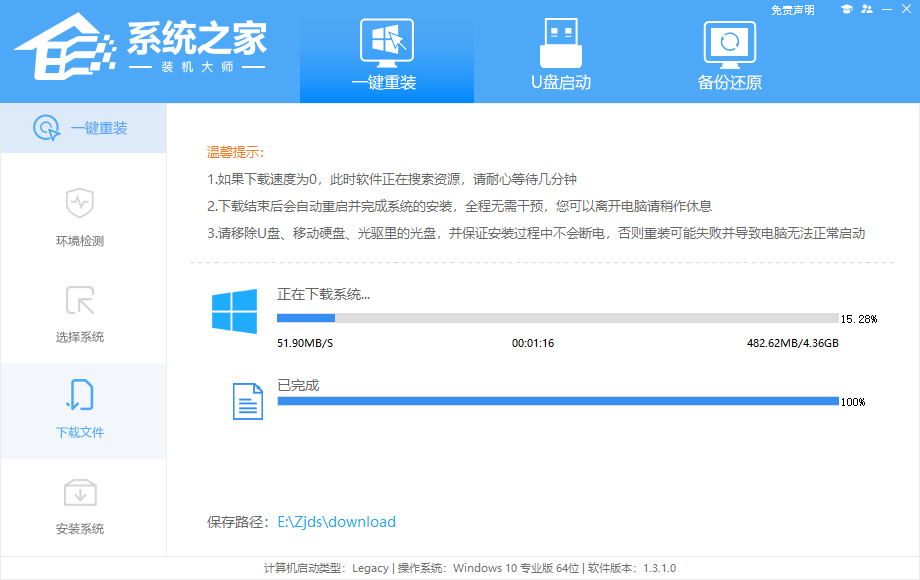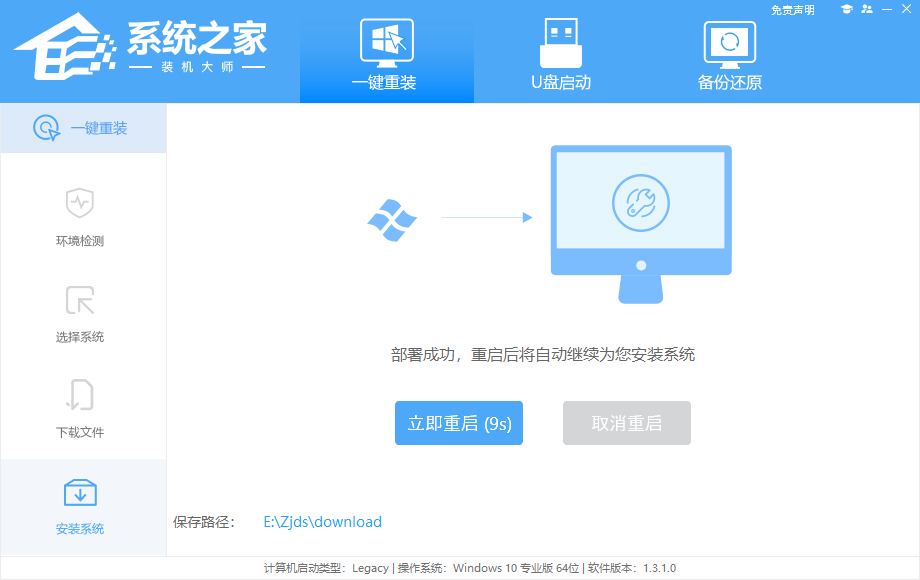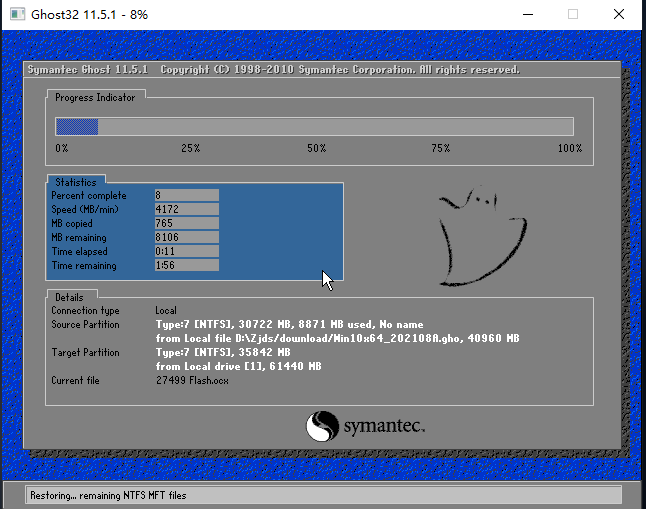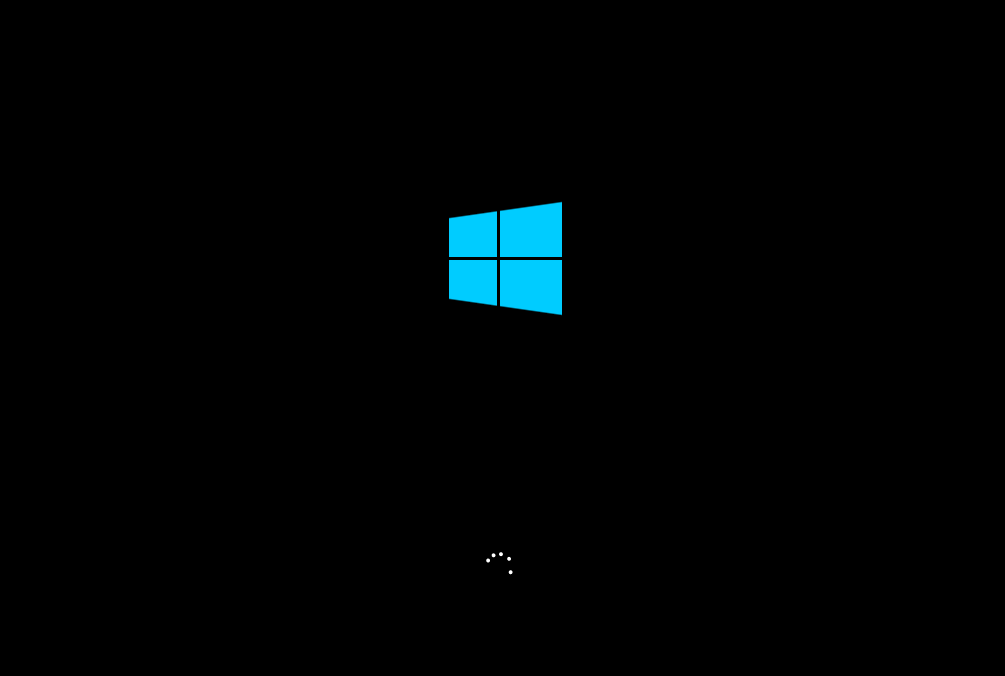Win10如何一键重装系统?一键重装Win10系统的教程
2022-05-30
电脑教程
来自:
未知
|
长时间的使用电脑难免会导致其出现各种各样的问题,大部分情况下只要重装系统能解决大部分的问题,那么要让如何重装Win10系统呢?下面就和小编一起来看看一键重装Win10系统的教程吧。 一键重装Win10系统的教程 1、首先,下载系统之家装机大师;下载完毕后,关闭所有的杀毒软件,然后打开软件,软件会进行提示,仔细阅读后,点击我知道了进入工具。 2、进入工具后,工具会自动检测当前电脑系统的相关信息,点击下一步。 3、进入界面后,用户可根据提示选择安装Windows10 64位系统。注意:灰色按钮代表当前硬件或分区格式不支持安装此系统。 4、选择好系统后,等待PE数据和系统的下载。 5、下载完成后,系统会自动重启系统。 6、重启系统后,系统会默认进入PE环境,进入后,系统将会自动进行备份还原,等待完成。 7、系统备份还原完成后,会开始系统自动安装,安装完成自动重启后即可进入系统。 |