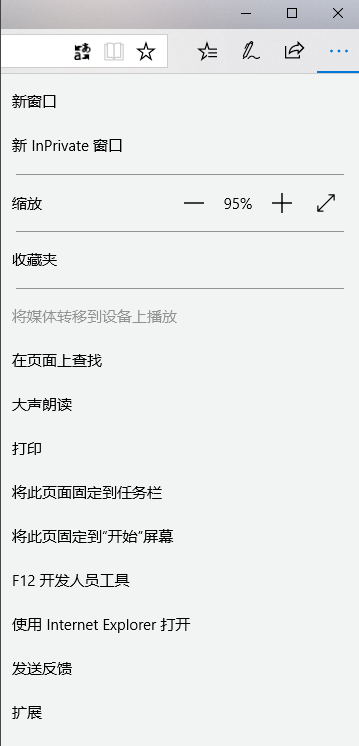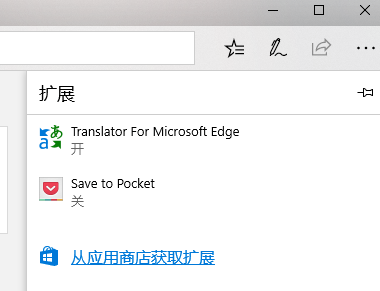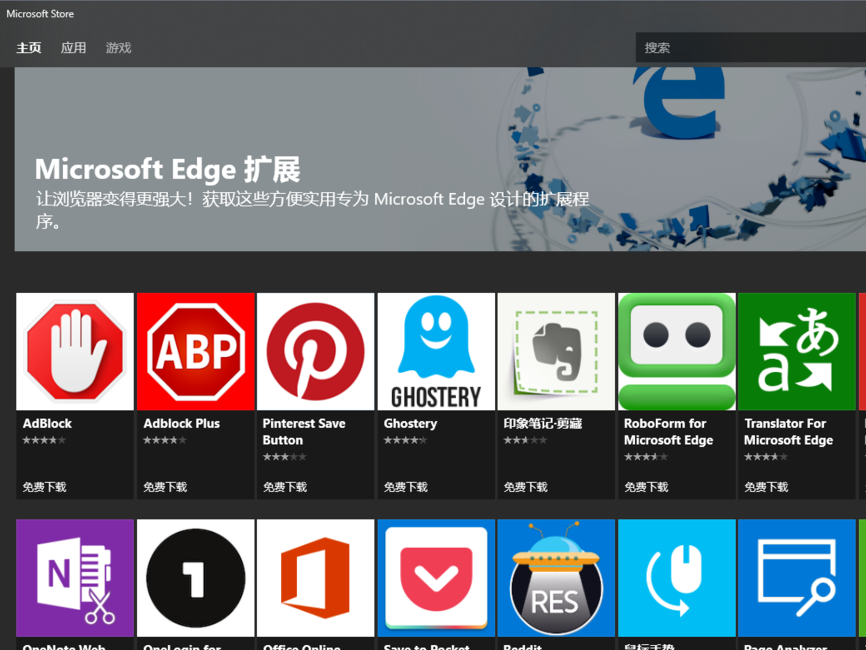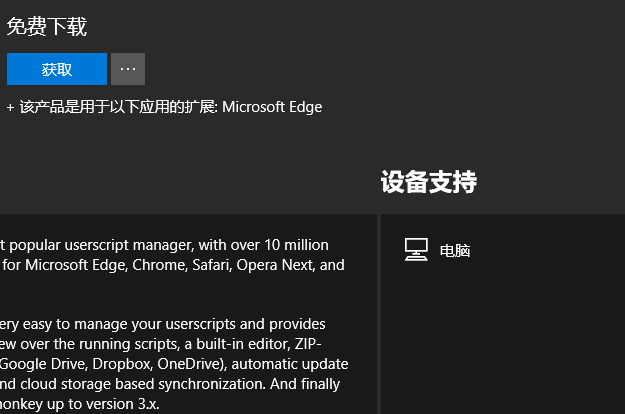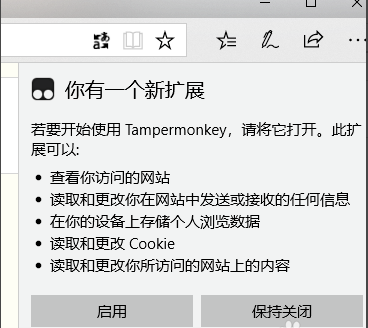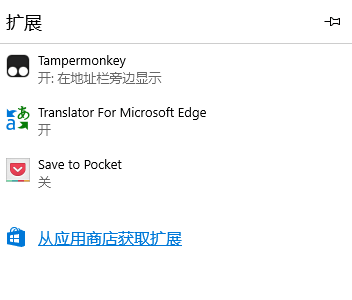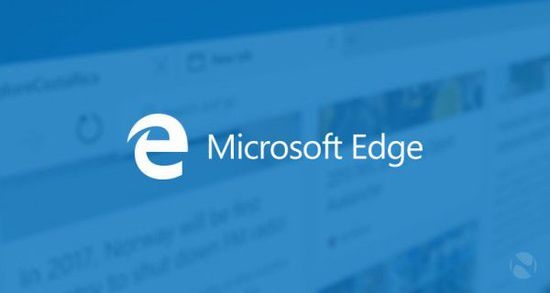Microsoft Edge浏览器怎么添加插件?Microsoft Edge添加插件的方法教程
|
很多小伙伴不知道Microsoft Edge浏览器怎么添加插件?今天带来的文章是Microsoft Edge浏览器添加插件的方法,还有不清楚小伙伴和小编一起去学习一下吧。 Microsoft Edge浏览器添加插件的方法 1、我们打开Microsoft Edge浏览器进入到软件主界面,接下里我们点击界面右上角的“...”图标,会出现菜单栏选项,如下图所示,我们找到“扩展”选项,然后进入下一步。 2、点击扩展后,我们就进入到下图中的界面,我们可以看到浏览器上已经安装的插件,如果还需要添加安装插件的话,我们再点击“从应用商店获取扩展”选项。 3、接下来我们就可以进入到Microsoft Edge浏览器应用商店界面,我们在界面中可以看到有多种类型的扩展程序,找到自己需要的扩展程序后点击到下载界面。 4、进入到扩展程序的下载界面,我们点击界面的“获取”就可以开始下载了,等待下载完成后就可以自动安装到浏览器上。 5、如下图所示,显示扩展程序已经安装,我们点击“启动”选项,在浏览器界面就会显示出下图中的界面,提示你有一个新扩展,我们点击启用。 6、最后就添加完成了,我们在扩展选项中就可以看到已经添加好的插件了。 以上就是小编给大家带来的Microsoft Edge浏览器怎么添加插件的全部内容,希望能够帮助到大家哦。 |