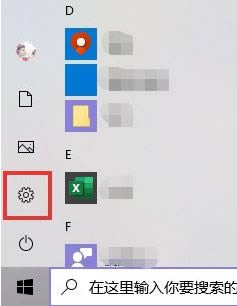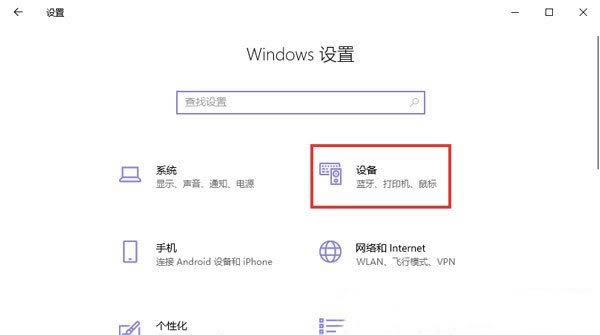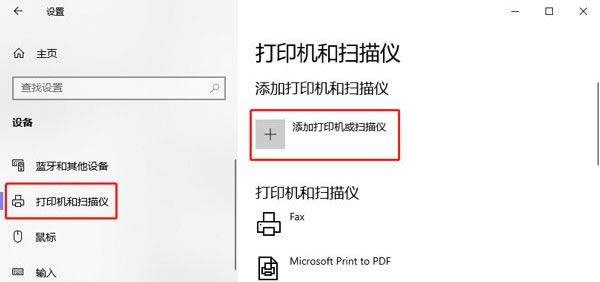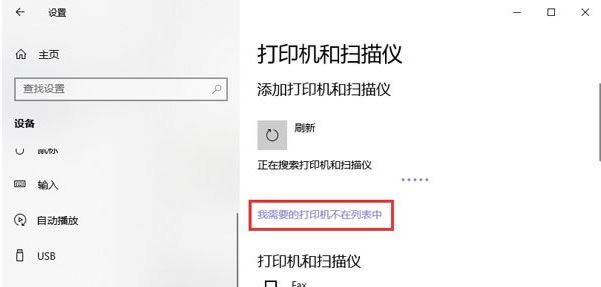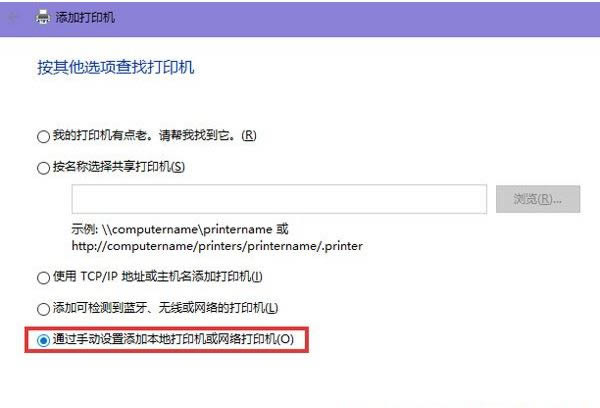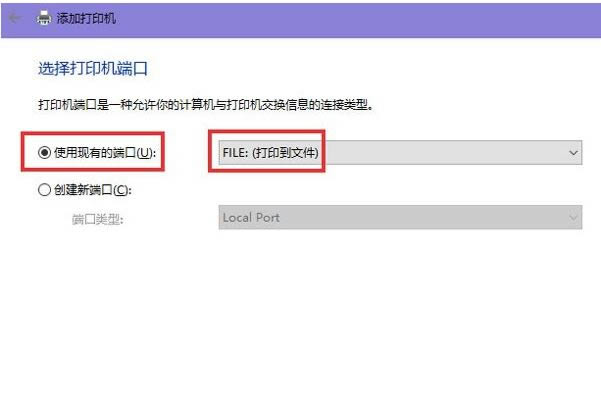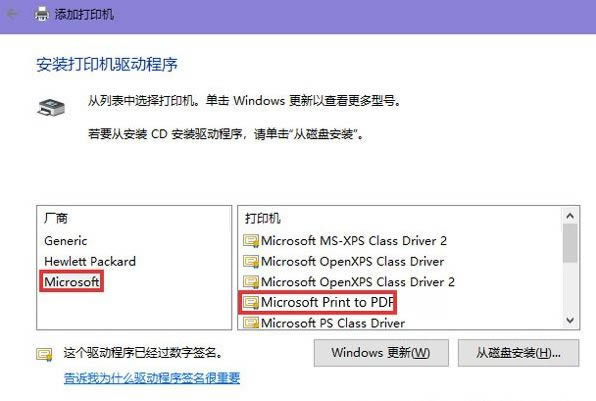Win10系统怎么添加pdf虚拟打印机?Win10添加pdf虚拟打印机教程
2022-06-01
系统教程
来自:
未知
|
Win10系统怎么添加pdf虚拟打印机?最近有用户询问这个问题,相信还有用户不清楚,具体应该怎么操作呢?针对这一问题,本篇带来了详细的Win10添加pdf虚拟打印机教程,操作简单易上手,分享给大家,感兴趣的用户继续看下去吧。 Win10添加pdf虚拟打印机教程: 1、首先,按键盘上的【windows 徽标键】,或点击左下角的【开始图标】,再点击电源按钮上方的齿轮状图标【设置】; 2、windows 设置窗口,搜索框可以查找设置,也可以直接点击【设备(蓝牙、打印机、鼠标)】; 3、设备主页设置窗口,左侧边栏点击【打印机和扫描仪】,右侧点击【添加打印机或扫描仪】; 4、等待一段时间系统扫描,然后点击【我需要的打印机不在列表中】; 5、添加打印机窗口,按其他选项查找打印机,选择【通过手动配置本地打印机或网络打印机】,点击【下一步】; 6、选择打印机端口,打印机端口是一种允许你的计算机与打印机交换信息的连接类型。选择【使用现有的端口】,点击右侧的下拉框,改为【file: (打印到文件)】,点击【下一步】; 7、最后,左侧厂商中选择【microsoft】,右侧打印机中选择【microsoft print to pdf】,点击【下一步】。 |