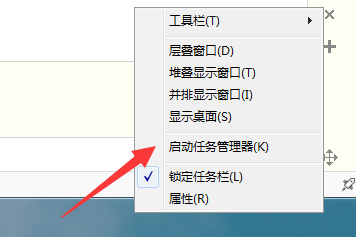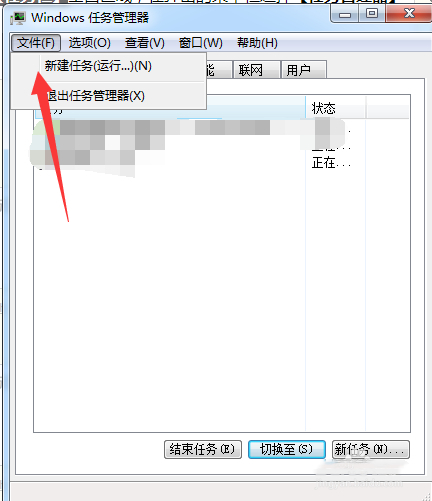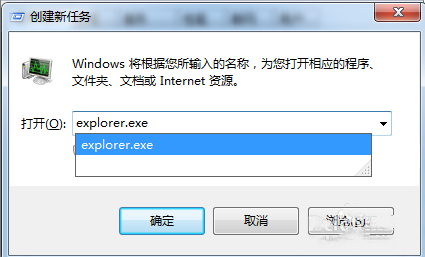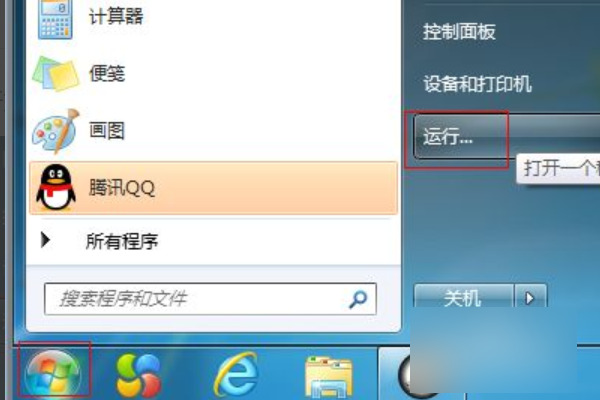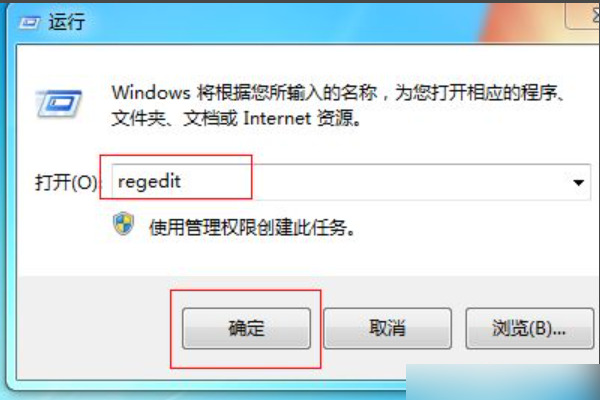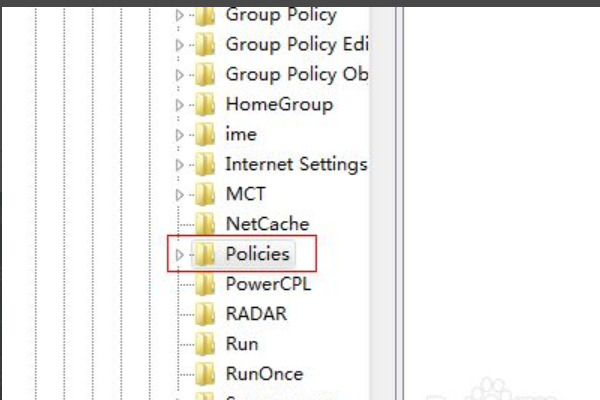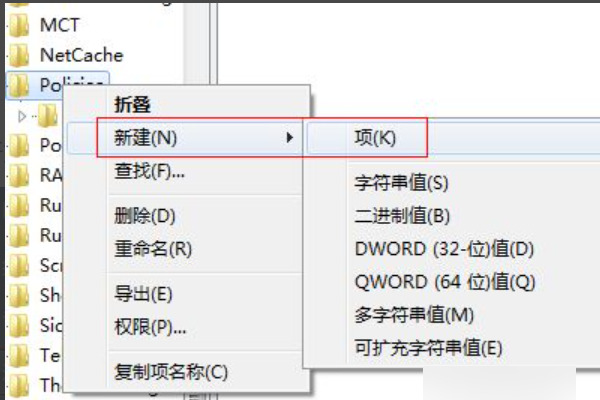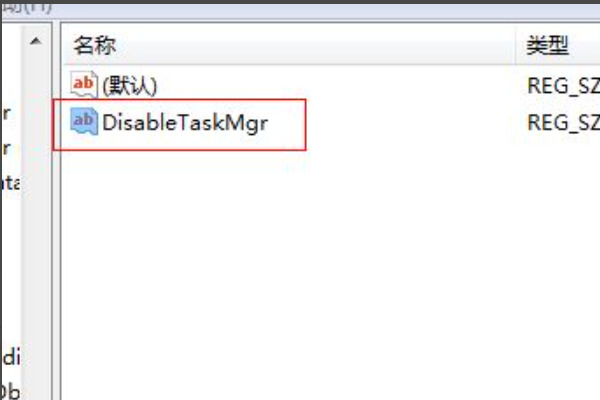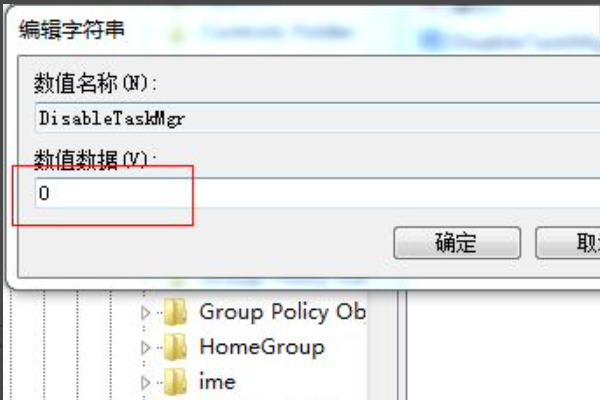Win7资源管理器反复停止工作怎么办?
2022-06-01
系统教程
来自:
未知
|
Win7资源管理器反复停止工作怎么办?最近有用户反映这个问题,在使用电脑的时候发现资源管理器一直弹出已停止工作的提示,这是怎么回事呢?应该怎么解决呢?针对这一问题,本篇带来了详细的解决方法,分享给大家,一起看看吧。 Win7资源管理器反复停止工作解决方法: 方法一、重启资源管理器 1、右键点击桌面下方的“任务栏”空白区域,在弹出的菜单栏选择“任务管理器”; 2、进入任务管理器界面,点击上方的“文件”选择“新建任务”; 3、在弹出的任务对话框输入 explorer.exe 命令,点击确定,重新启动资源管理器。 方法二、修改注册表 1、在Win7操作系统桌面上,点击左下角开始按钮选择运行选项进入; 2、在弹出的运行对话框,输入regedit命令然后点击确定按钮进入; 3、进入注册表编辑界面,请依次点击HKEY_CURRENT_USER\Software\Microsoft\Windows\CurrentVersion\Policies展开; 4、鼠标右键Policies文件夹,选择“新建-项”将其命名为System; 5、选中“System文件夹”,然后在右边空白处鼠标右键新建-字符串值然后将其命名为DisableTaskMgr; 6、双击“DisableTaskMgr”字符串值进入,将数值数据改为0然后点击确定按钮即可。 |