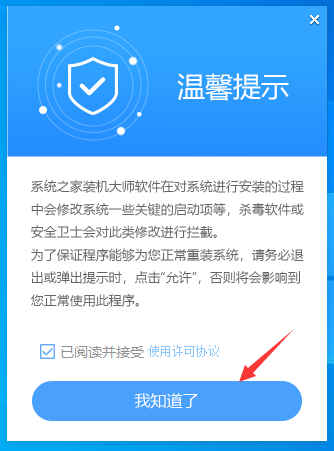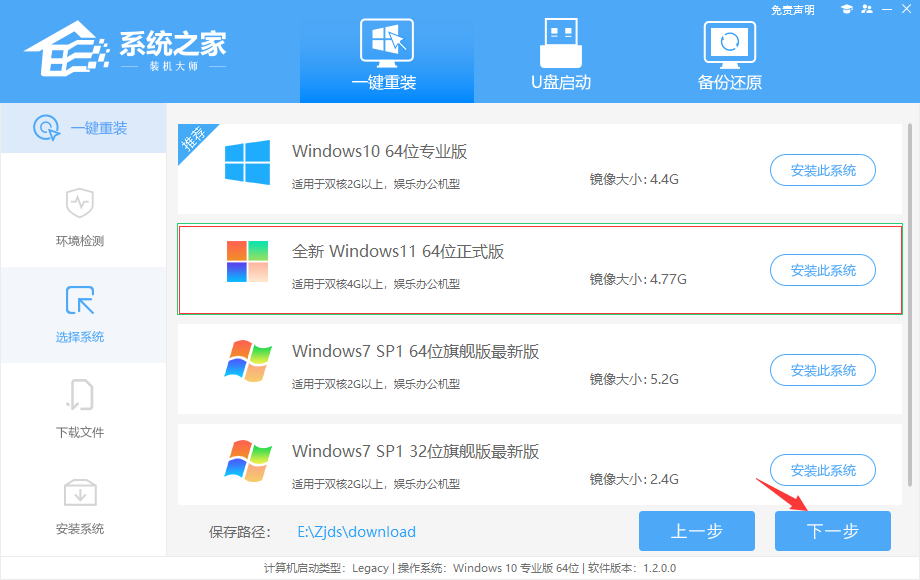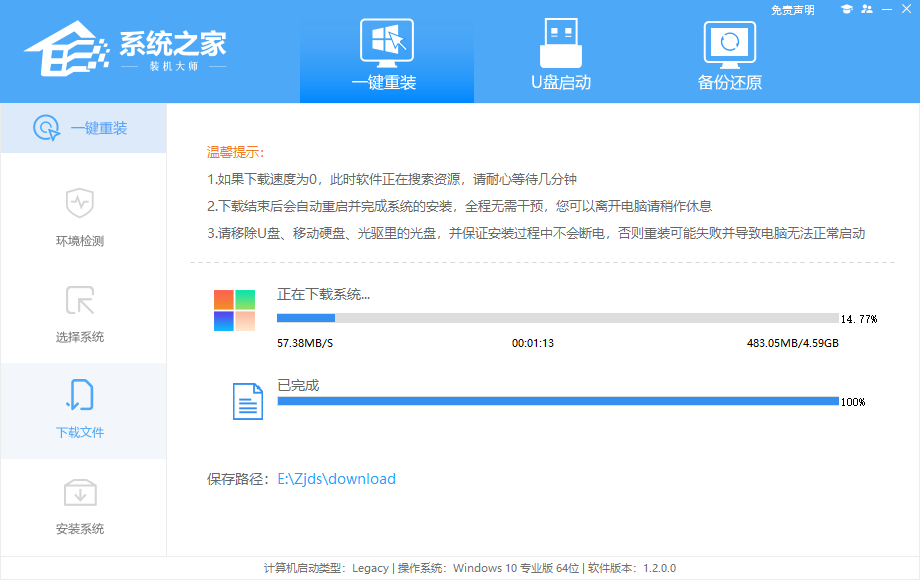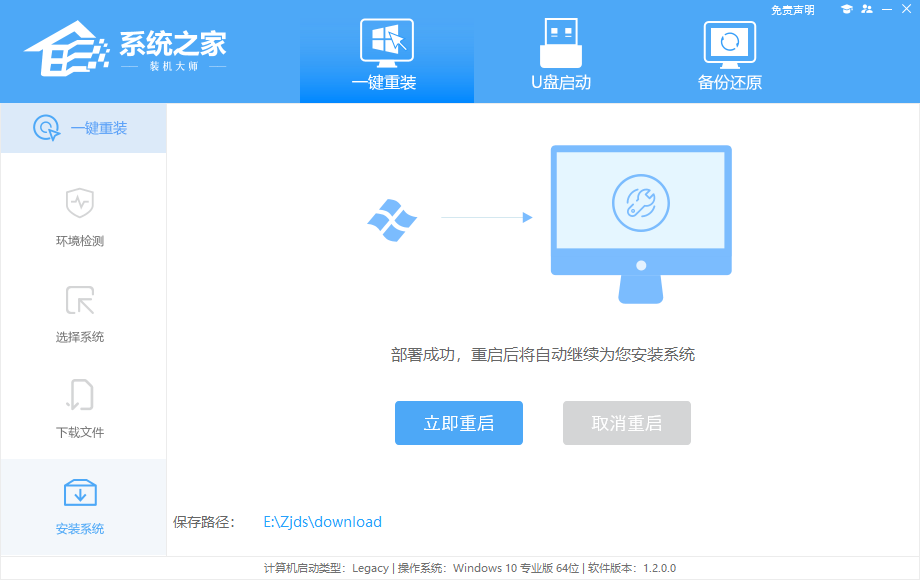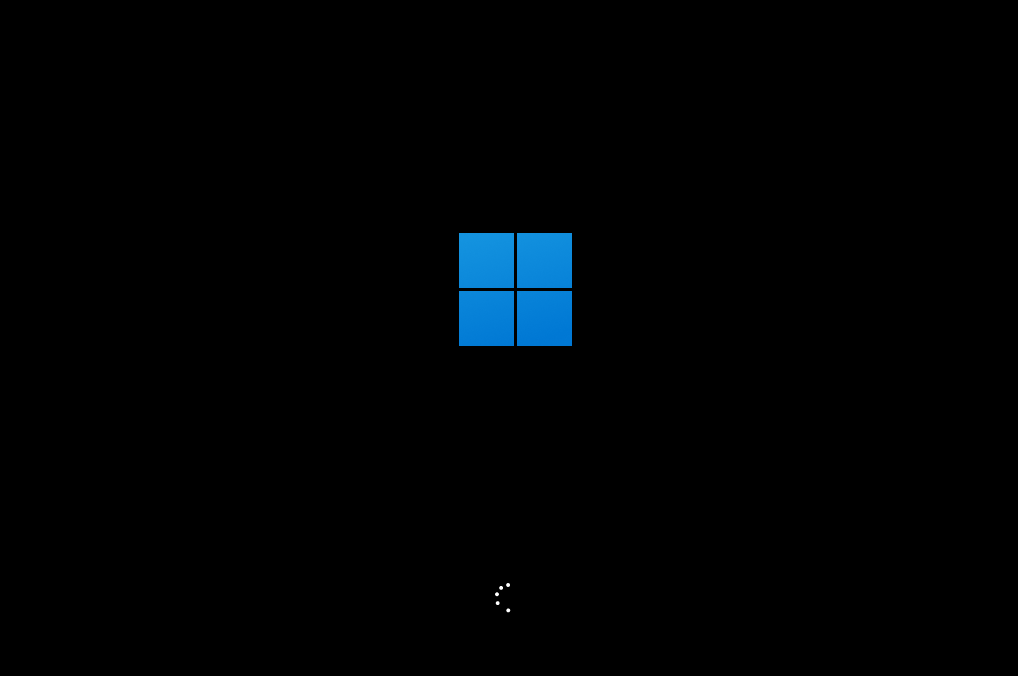笔记本怎么重装系统Win11?系统之家一键重装Win11步骤
2022-06-15
电脑教程
来自:
未知