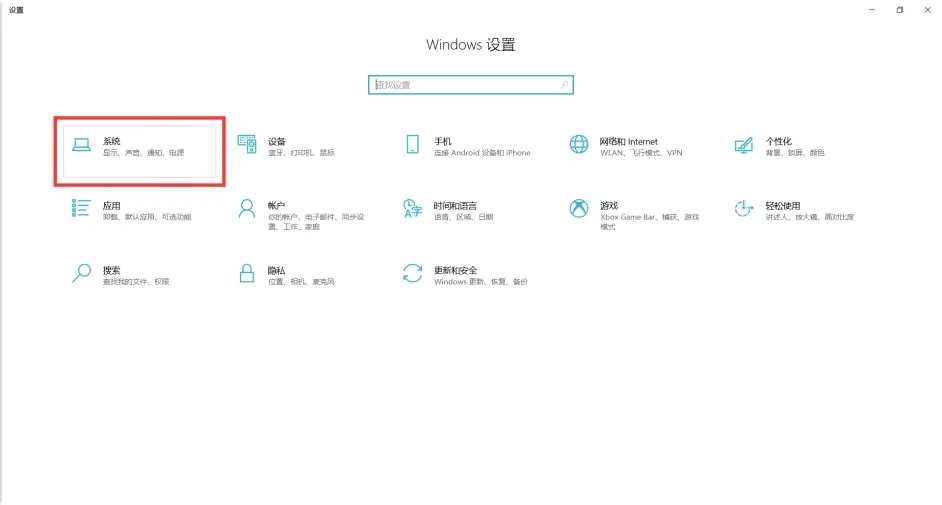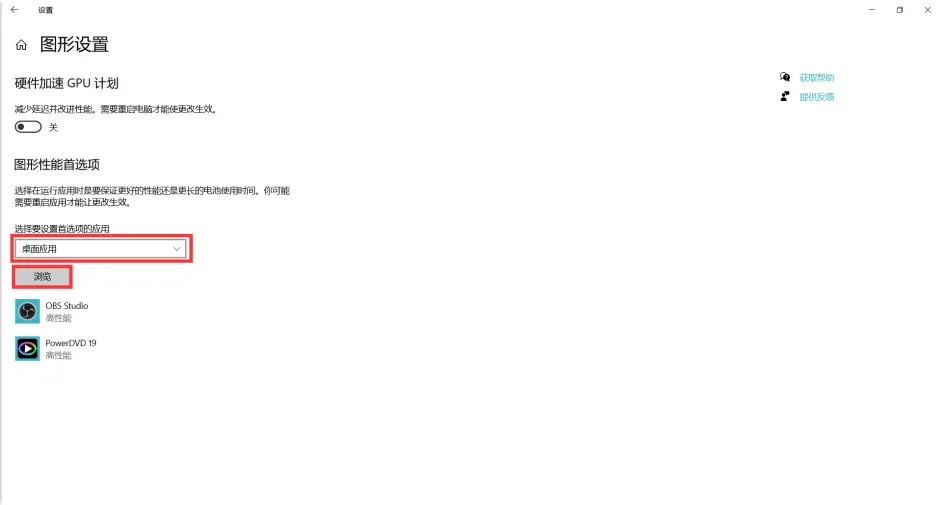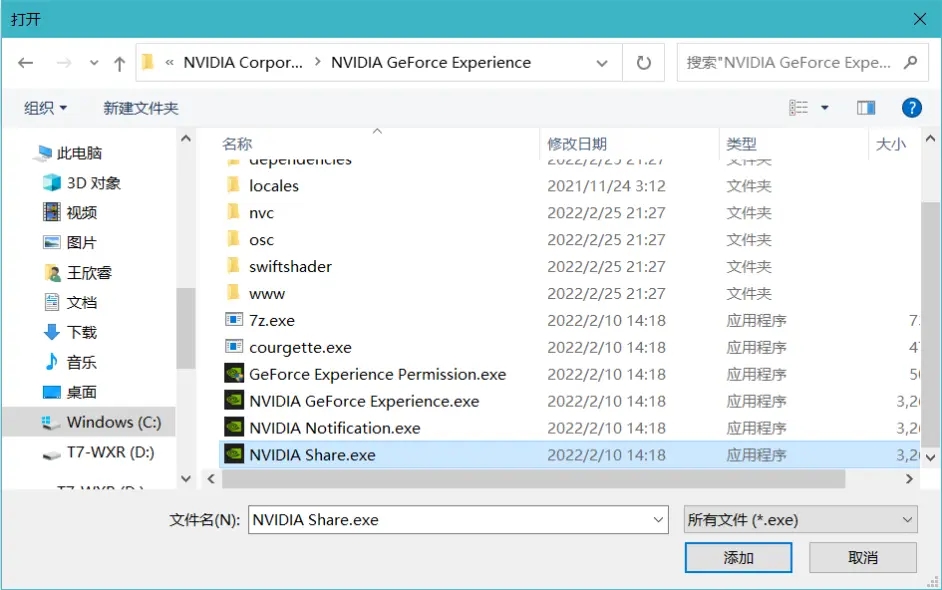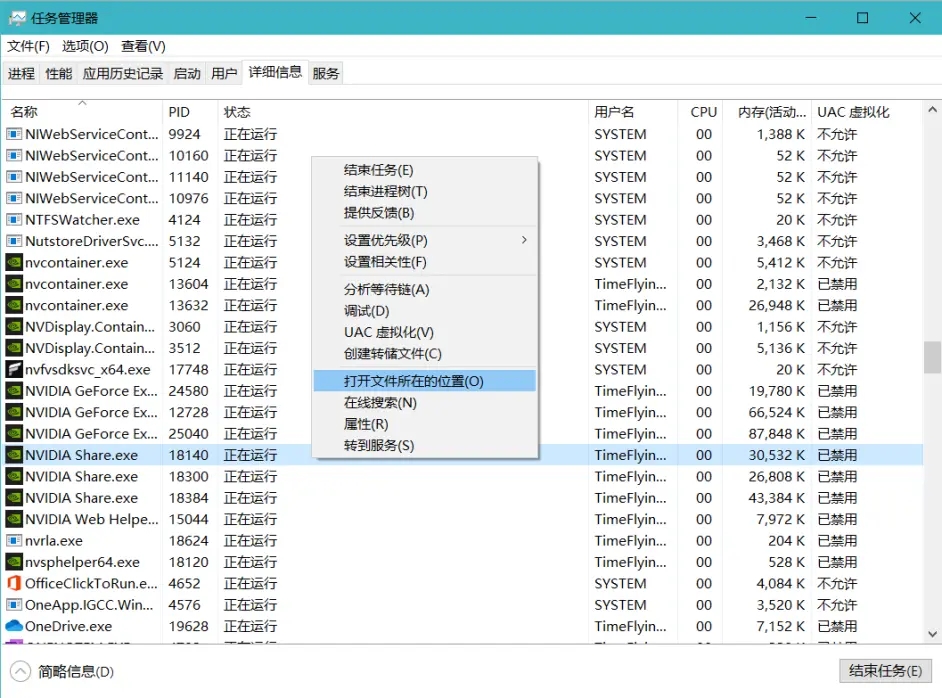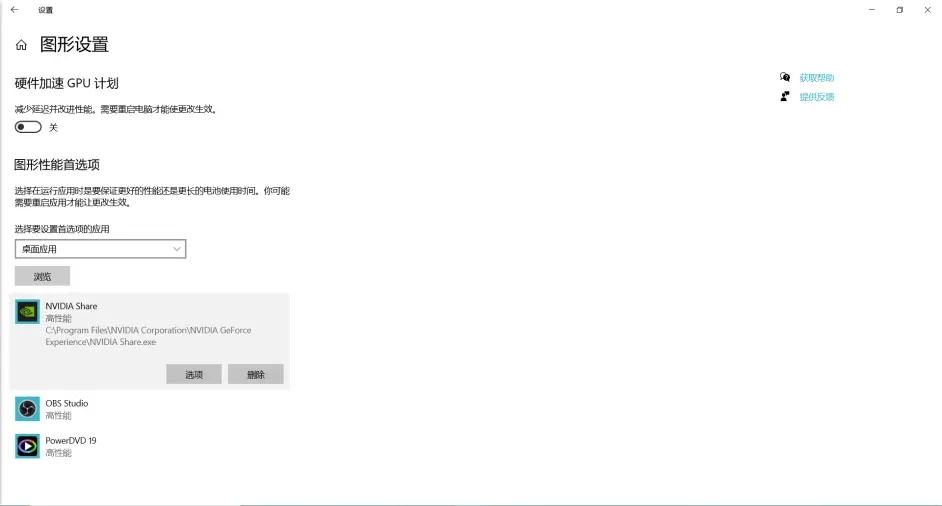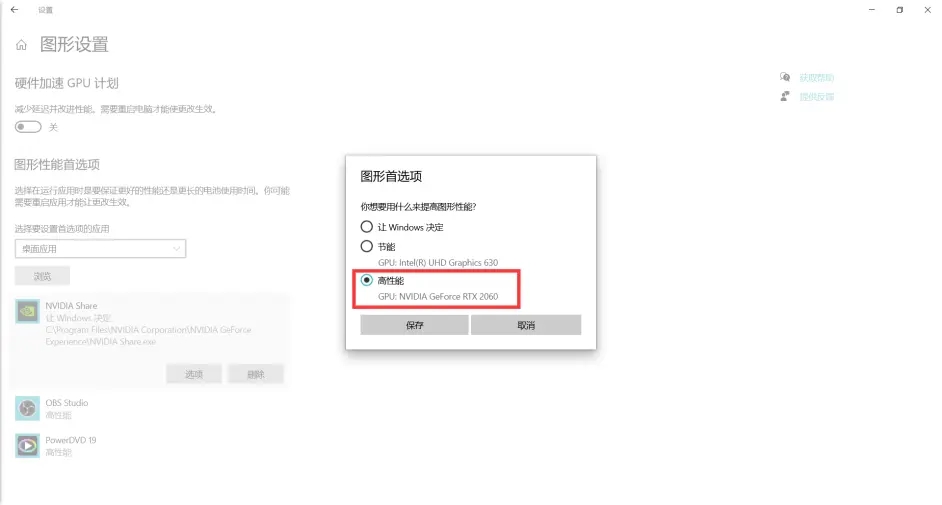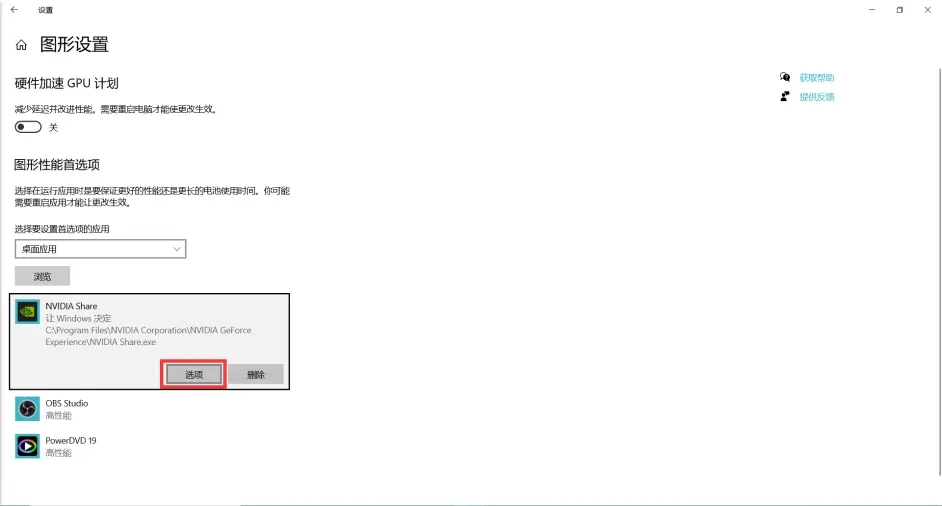NVIDIA游戏内覆盖开启后无效怎么修复?
|
NVIDIA游戏内覆盖开启后无效怎么修复?近来有看到用户反映NVIDIA打不开游戏内覆盖是无效的,这是什么情况呢?是什么原因导致的呢?其实出现这种情况的原因是笔记本是核显与独显共存,显卡调用产生了冲突吗,那么接下来小编就为大家带来具体修复内容。 修复教程如下: NVIDIA在更新较新版本的GeForce Experience后,笔记本会出现游戏内覆盖在全屏游戏中无法正常显示的情况。按“Alt+Z”会出现鼠标在画面上悬浮但是不显示控制界面的情况。 1、键盘“Win+I”,打开“Windows 设置”,选择“系统”。 2、选择“显示”,移至最下方,选择“图形设置”。 3、选择“桌面应用”,点击“浏览”。 4、在GeForce Experience的安装目录下,选择“NVIDIA Share.exe”,点击“添加”。这个目录默认为“C:\Program Files\NVIDIA Corporation\NVIDIA GeForce Experience”。(如果找不到该目录的,可以通过“任务管理器”,在“详细信息”中,找到“NVIDIA Share.exe”,选择任一右键,点击“打开文件所在位置”,该目录和文件即为所需内容) 5、正确添加后,应如图所示,此时点击“选项”。 6、选择“高性能”,并点击“保存”。 7、设置完毕后,应如下图所示,此时已经全部设置完毕。 8、重启电脑(或在任务管理器中完全结束“NVIDIA Share.exe”),只要“GeForce Experience”中设置正确,此时可通过“Alt+Z”在全屏游戏中可正常呼出菜单,游戏内覆盖功能也显示正常。 |