|
华硕笔记本怎么安装win11系统?很多用户都在用华硕笔记本,当电脑遇到了系统故障影响正常使用的时,可以通过重装系统来快速解决问题,还可以顺便清理系统盘里的垃圾文件,那么应该如何操作呢?下面小编为你带来了华硕笔记本安装Win11的教程,需要的赶快来看看吧。
华硕笔记本安装win11的教程
1、首先建议关闭所有的杀毒软件,避免对安装过程产生影响,然后打开软件,软件会进行提示,仔细阅读后,点击我知道了进入工具。
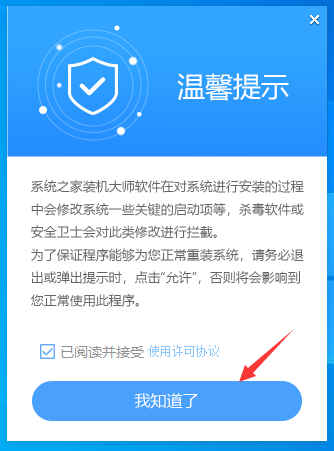
2、进入工具后,工具会自动检测当前电脑系统的相关信息,点击下一步。

3、进入界面后,用户可根据提示选择安装Windows11 64位系统。注意:灰色按钮代表当前硬件或分区格式不支持安装此系统。
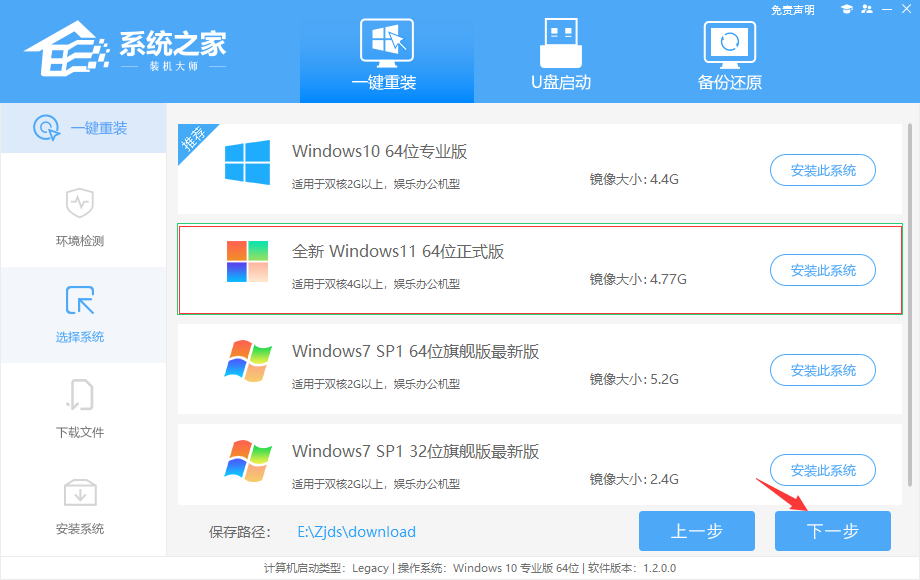
4、选择好系统后,等待PE数据和系统的下载。
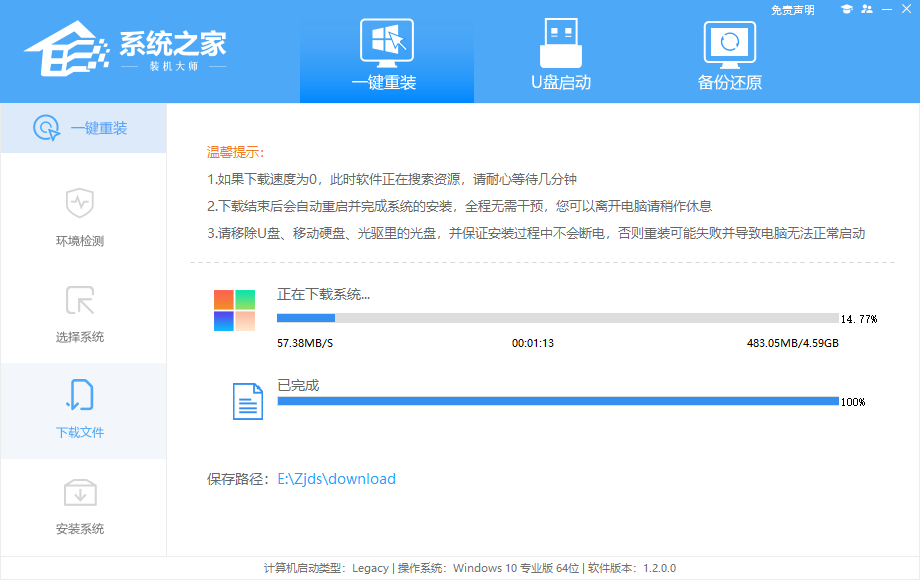
5、下载完成后,系统会自动重启系统。
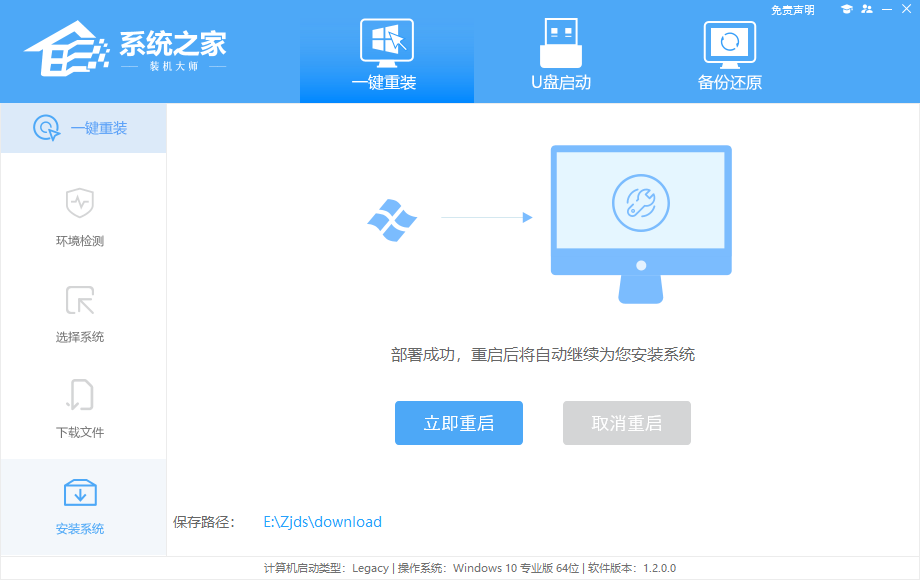
6、重启系统后,系统会默认进入PE环境,进入后,系统将会自动进行备份还原,等待完成。

7、系统备份还原完成后,会开始系统自动安装,安装完成自动重启后即可进入系统。
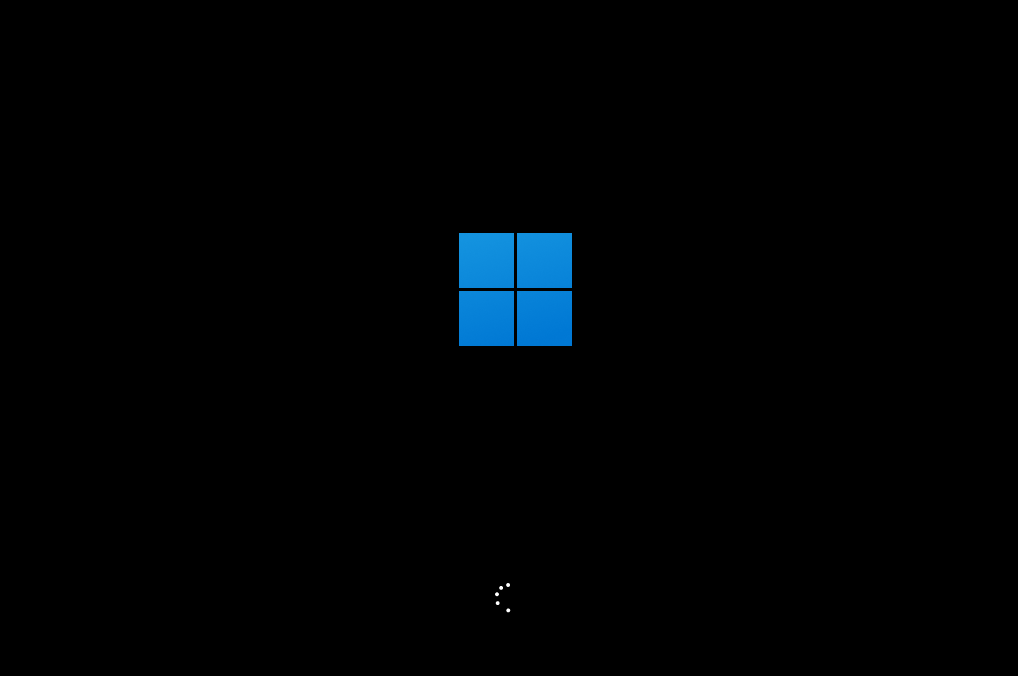
|