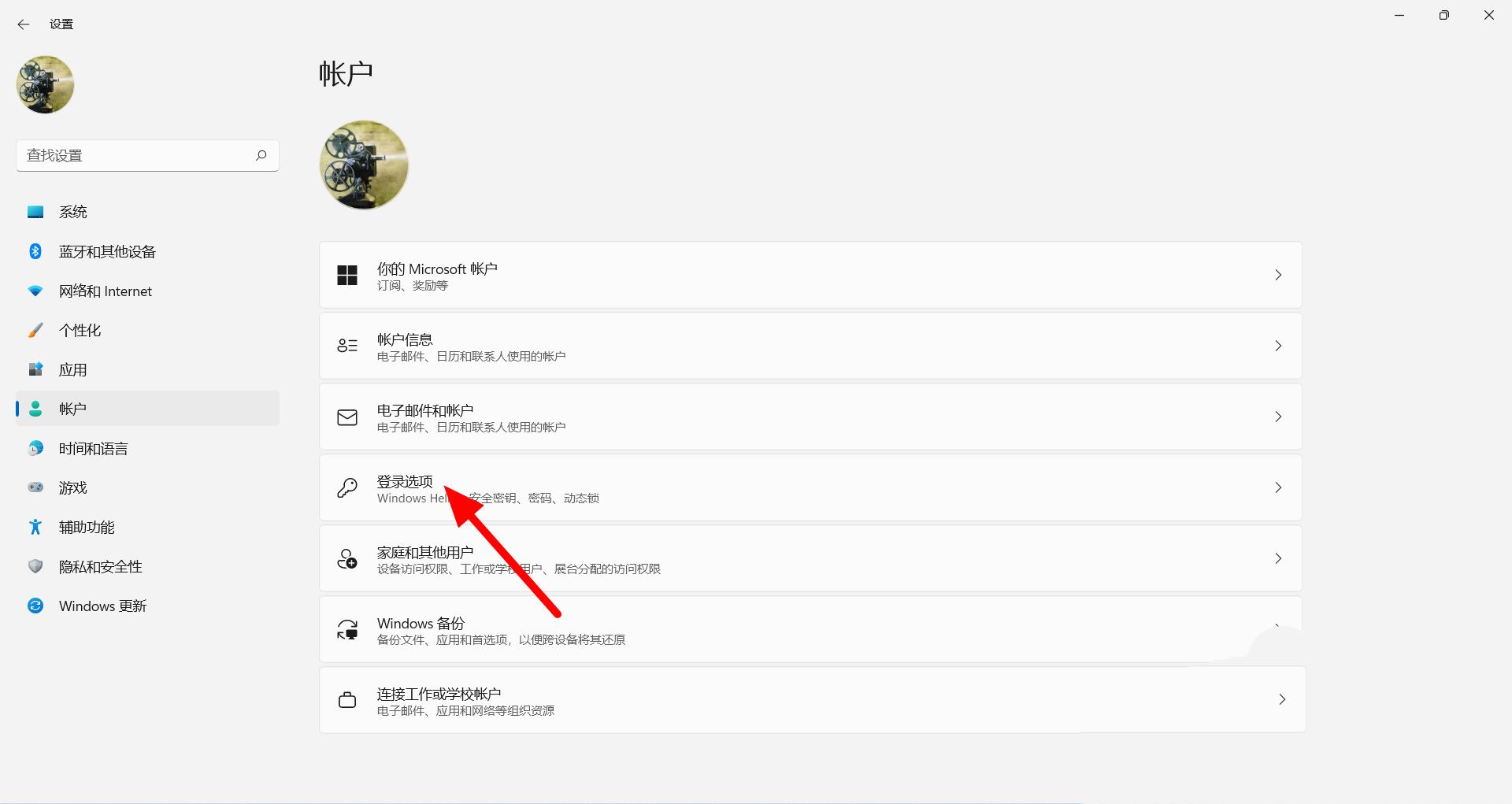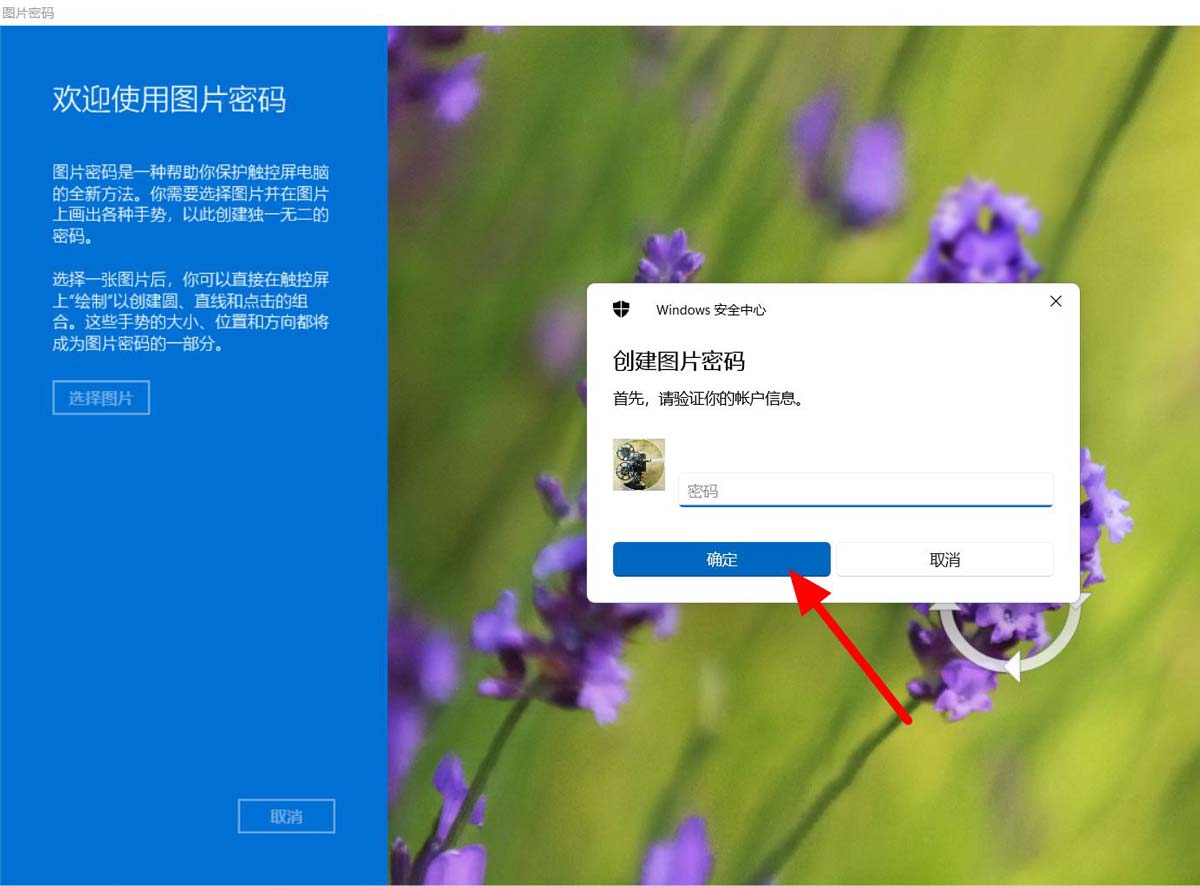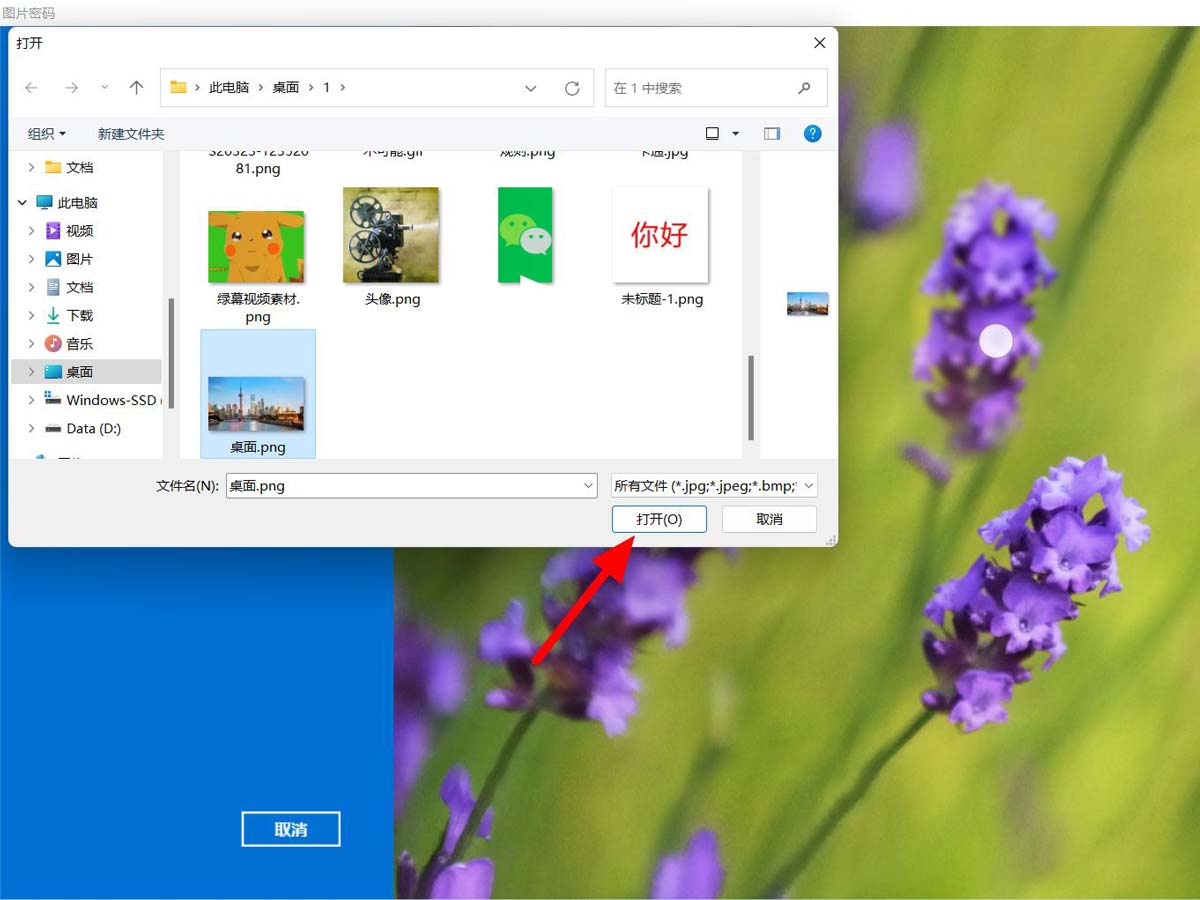Win11系统怎么设置图片密码?Win11图片密码设置方法
2022-09-15
电脑教程
来自:
未知
|
Win11系统怎么设置图片密码?最近有用户询问这个问题,想要设置这个功能,但是对于Win11系统操作不熟悉,具体怎么设置呢?针对这一问题,本篇带来了详细的Win11图片密码设置方法,操作简单易上手,分享给大家,一起看看吧。 Win11图片密码设置方法: 在电脑桌面按下win+i进入设置,点击帐户。 在帐户界面,单击登录选项。 在登录选项界面,单击图片密码。 出现选项,单击添加。 输入密码,单击确定。 在设置界面,点击选择图片。 选择图片,单击打开。 完成导入,点击使用此图片。 点击图片三个位置,可以是任意位置。 按顺序点击之前点击的位置。 点击完成,这样就设置图片密码成功。 |