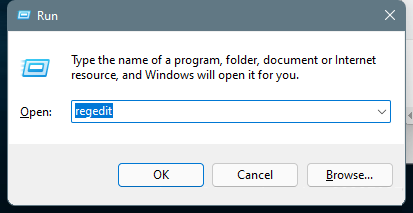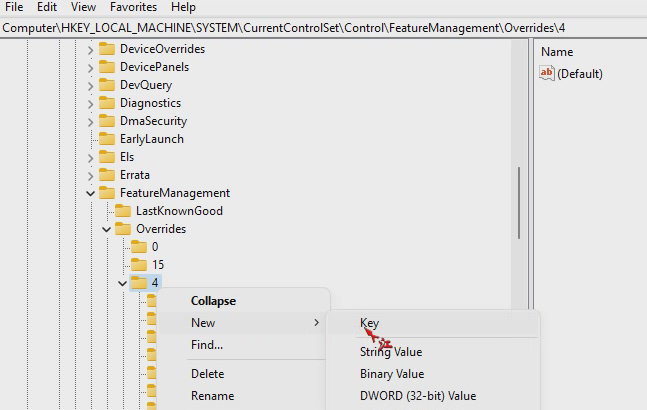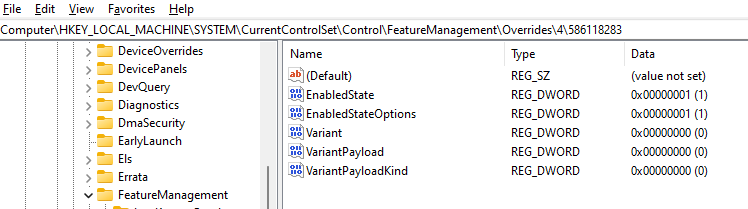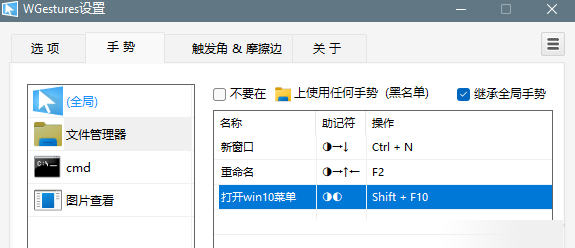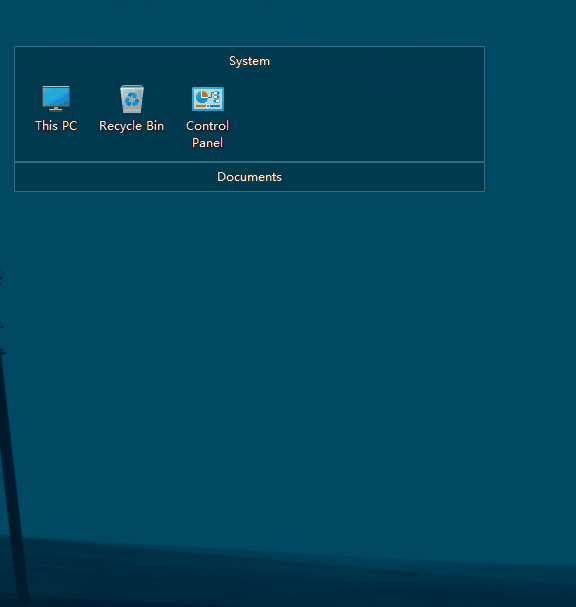|
win11右键怎么设置原来的模样?许多用户最近在升级Win11系统之后,发现自己的电脑右键变了,使用起来并不习惯,于是想要设置成原来的模样,那么具体我们要怎么操作呢?下面小编就带着大家一起看看吧!
win11右键怎么设置原来的模样?
在Windows11 Build 22572.1版本以后,系统终于支持使用旧版菜单,只需在任意位置按住Shift+右键,即可呼出传统菜单
在 Build 22572 中,Windows 11 仍采用“双层菜单”的方式,但现在调用经典的变体要简单得多。与其点击“显示更多选项”或按下 Shift + F10,你可以按住Shift键,在你想要的任何地方点击右键,直接打开传统的右键菜单。
方法一:修改注册表——已失效
之前可以使用修改注册表的方式,将系统默认打开的菜单改成win10风格的,但是微软竟然在最近的更新中禁止了用户这一行为,所以该方法告一段落了。
如果你还未更新,可以尝试一下修改注册表的方法:
1、win+r开启运行,输入regedit
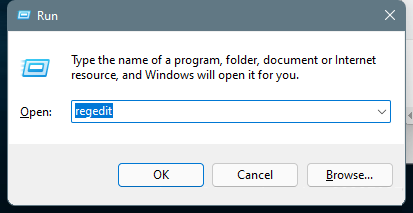
2、依次打开到HKEY_LOCAL_MACHINE\SYSTEM\CurrentControlSet\Control\FeatureManagement\Overrides\4
3、新建一个项(Key),名为586118283
4、在该项下新建五个DWORD值:EnabledState、EnabledStateOptions、Variant、VariantPayload、VariantPayloadKind,并将EnabledState、EnabledStateOptions赋值为1
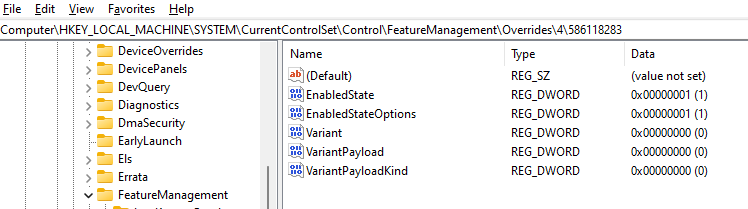
5、重启计算机后生效
方法二:利用鼠标手势工具启动Shift+F10
Wgestures是一款我比较喜欢的全局鼠标手势软件,该软件可以通过对鼠标的操作来实现类似快捷键(当然不止快捷键一个功能)的操作。Win11虽然将旧版右键菜单放到了Show more options里,同时也可以直接按快捷键Shift+F10打开旧版右键菜单。
但是这快捷键也太不方便了,那么我们就可以使用鼠标手势来快捷打开。
打开软件,添加一个新的手势,命名为【打开win10菜单】,对应手势为【先右键,再左键】,操作为Shift+F10。
最好选择只在文件管理器上生效,否则在日常使用的时候可能会和平时的操作发生冲突。
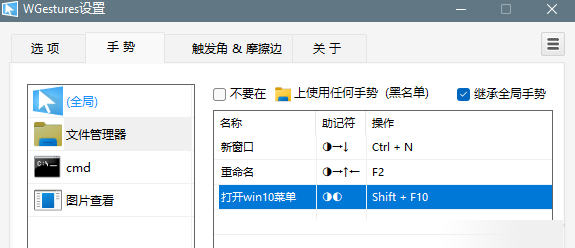
这个手势是我自定义的,当然看你怎么舒服怎么来,下面是演示过程:先选中你要操作文件,然后按住右键,不松开,接着按下左键即可。

方法三:使用第三方桌面工具
方法二可以实现在文件管理器的win10菜单操作,但是在桌面使用不太友好,那么有什么办法呢?
当然有了,我们可以使用第三方工具来代替原先的win11自带的软件。
对于桌面而言可以使用Coodesker
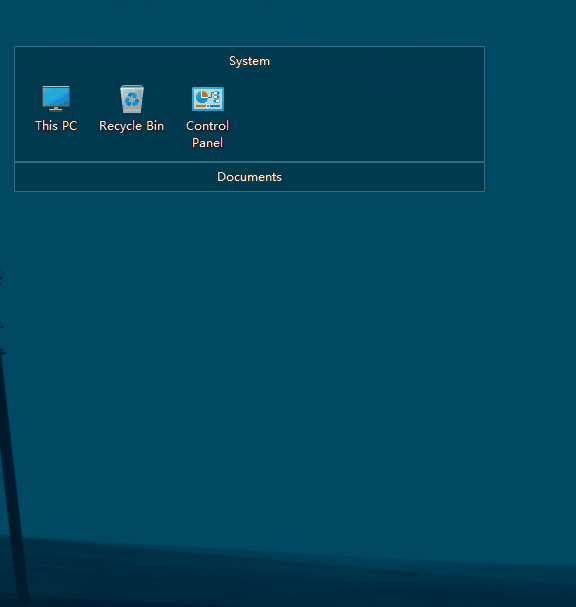
对于文件管理器也可以使用第三方工具,本人未尝试,未完待续。..
最终方法:既来之,则安之,习惯就好
Win11右键菜单很好地避免了冗余不必要的项目显示给用户,对于电脑小白而言挺友好的,但是效率确实降下来了,为了使用例如Bandzip软件得额外进入Show more options,新建文件夹也不能右键+W+F快捷键了(虽然可以Ctrl+Shift+N)等等与Win10有比较大的差距。
新事物总是要不断地适应,既来之,则安之,习惯就好。
|