|
怎样安装OS X Yosemite 正式版的U盘启动安装盘?其实方法比较简单,下面我们就给大家带来一个制作 Yosemite U盘启动盘/安装盘的教程吧。其实制作 OS X Yosemite 正式版 USB 启动盘的方法有很多,譬如使用命令行的,也有使用第三方工具的。这个教程主要介绍前者,因为这是目前我了解到的最稳妥、简单,而且没有兼容性问题的方法了。需要的快来看看吧。
OS X Yosemite 10.10 正式版U盘USB启动安装盘方法教程
一、准备工作:
准备一个 8GB 或以上容量的 U 盘,确保里面的数据已经妥善备份好(该过程会抹掉 U 盘全部数据)
从这里下载苹果官方 OS X Yosemite 正式版的安装程序 (可选 AppSotre 或网盘下载)
如果你是从 Mac AppStore 下载的,下载完成后安装程序可能自动开始,这时先退出安装
如从网盘下载的,请将解压后获得的 “Install OS X Yosemite.app” (显示为 “安装 OS X Yosemite.app”) 移动到「应用程序」文件夹里面
二、格式化 U 盘:
插入你的 U 盘,然后在「应用程序」->「实用工具」里面找到并打开「磁盘工具」,或者直接用 Spotlight 搜索 “磁盘工具” 打开,如下图。
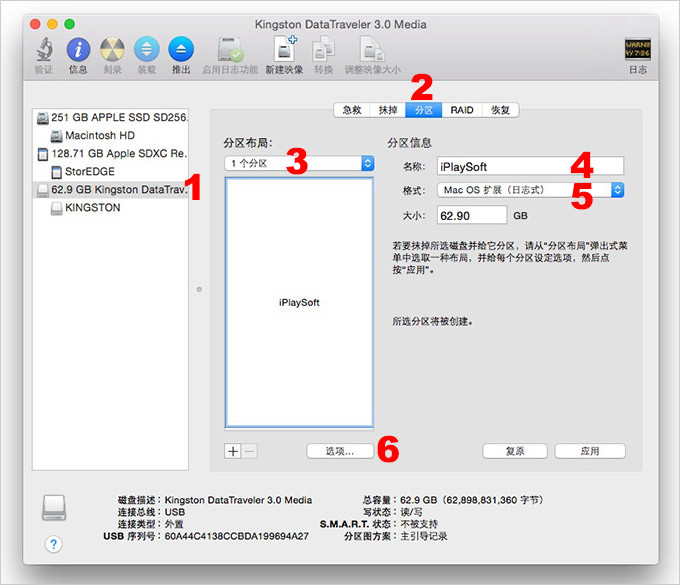
1 - 在左方列表中找到 U 盘的名称并点击
右边顶部选择 2 -「分区」,然后在 3 -「分区布局」选择「1个分区」
在分区信息中的 4 -「名称」输入「iPlaySoft」 (由于后面的命令中会用到此名称,如果你要修改成其他(英文),请务必对应修改后面的命令)
在「格式」中选择 5 -「Mac OS 扩展 (日志式)」
这时,先别急着点“应用”,还要先在 6 -「选项」里面,如下图
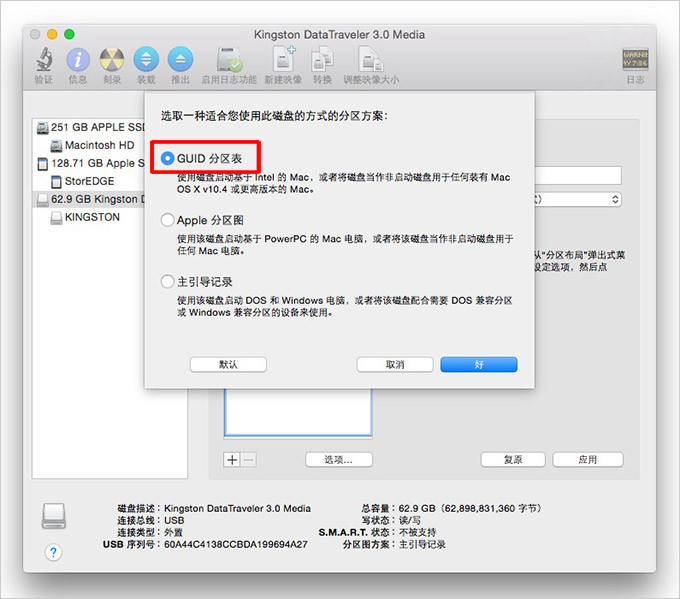
选择「GUID 分区表」,然后点击「好」
最后再点「应用」开始对 U 盘进行格式化。
三、输入终端命令开始制作启动盘:
请再次确保名为 “安装 OS X Yosemite” 的文件是保存在「应用程序」的目录中
在「应用程序」->「实用工具」里面找到「终端」并打开。也可以直接通过 Spotlight 搜索「终端」打开
复制下面的命令,并粘贴到「终端」里,按回车运行:
sudo /Applications/Install\ OS\ X\ Yosemite.app/Contents/Resources/createinstallmedia --volume /Volumes/iPlaySoft --applicationpath /Applications/Install\ OS\ X\ Yosemite.app --nointeraction
回车后,系统会提示你输入管理员密码,接下来就是等待系统开始制作启动盘了。这时,命令执行中你会陆续看到类似以下的信息:
Erasing Disk: 0%.。。 10%.。。 20%.。。 30%.。.100%.。。
Copying installer files to disk.。。
Copy complete.
Making disk bootable.。。
Copying boot files.。。
Copy complete.
Done.
当你看到最后有 「Copy complete」和「Done」 字样出现就是表示启动盘已经制作完成了!
四、U 盘启动安装 OS X Yosemite 的方法:
当你插入制作完成的 OS X Yosemite U盘启动盘之后,桌面出现「Install OS X Yosemite」的盘符那么就表示启动盘是正常的了。那么怎样通过 USB 启动进行全新的系统安装呢?
其实很简单,先在目标电脑上插上 U 盘,然后重启你的 Mac,然后一直按住「option」(alt) 按键不放,直到屏幕显示多出一个 USB 启动盘的选项,如下图。
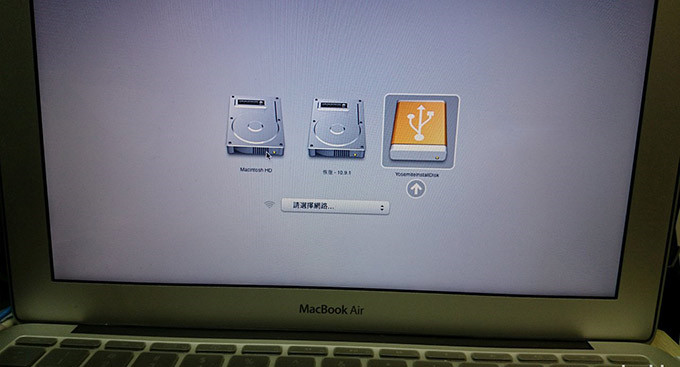
这时选择 U 盘的图标回车,即可通过 U 盘来安装 Yosemite 了!这时,你可以直接覆盖安装系统(升级),也可以在磁盘工具里面格式化抹掉整个硬盘,或者重新分区等实现全新的干净的安装。
|