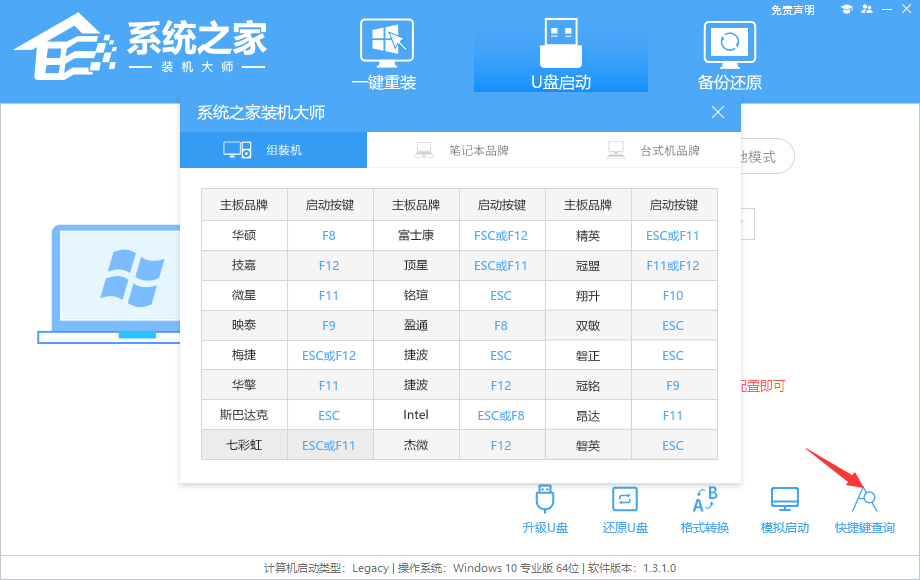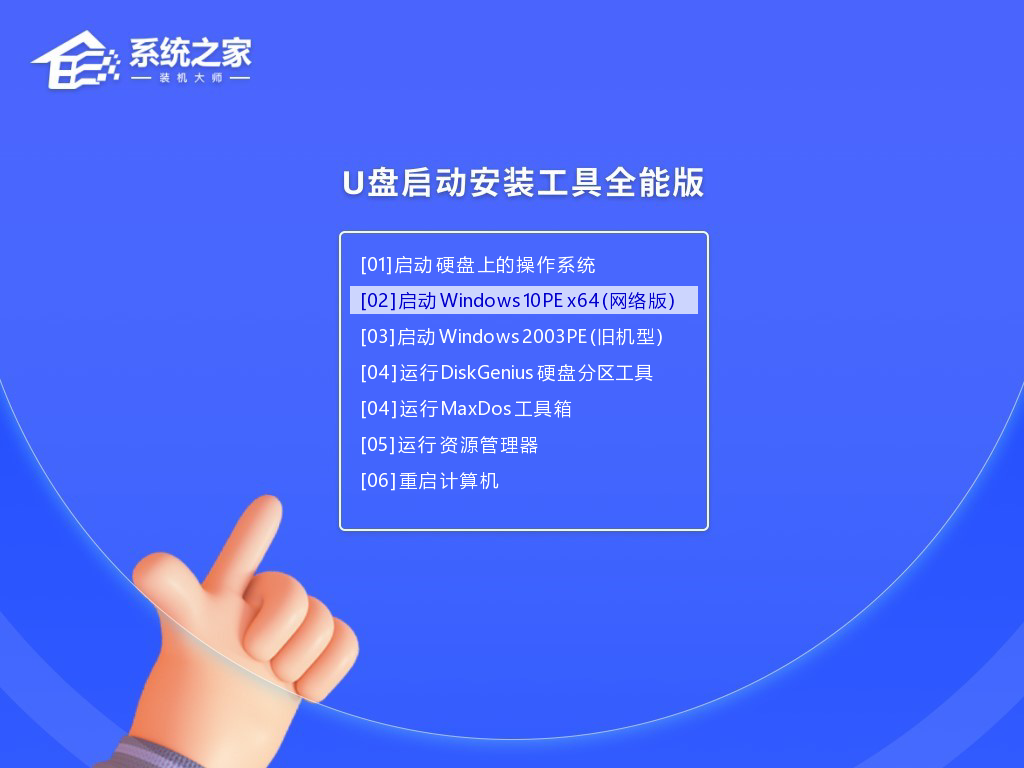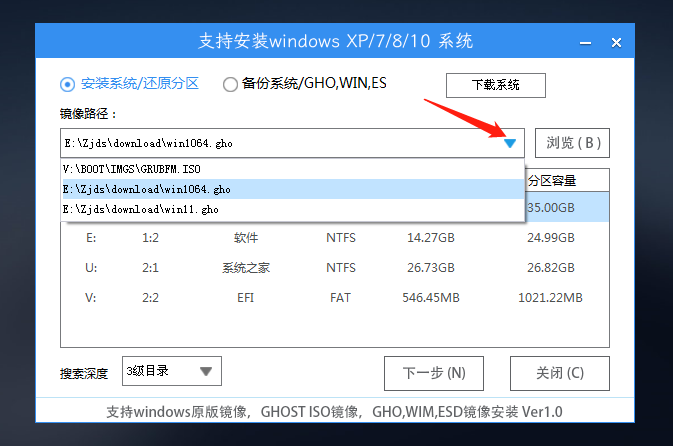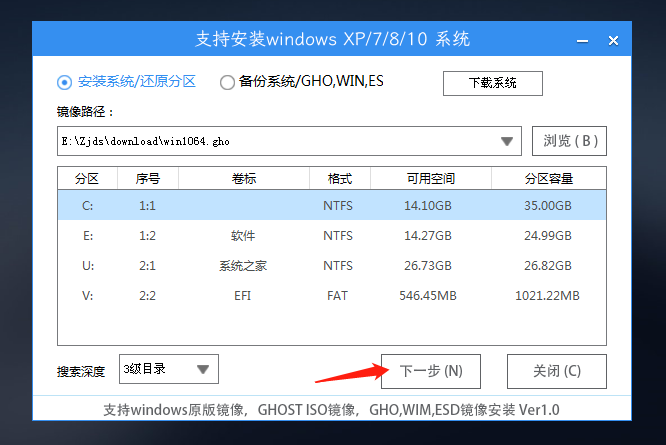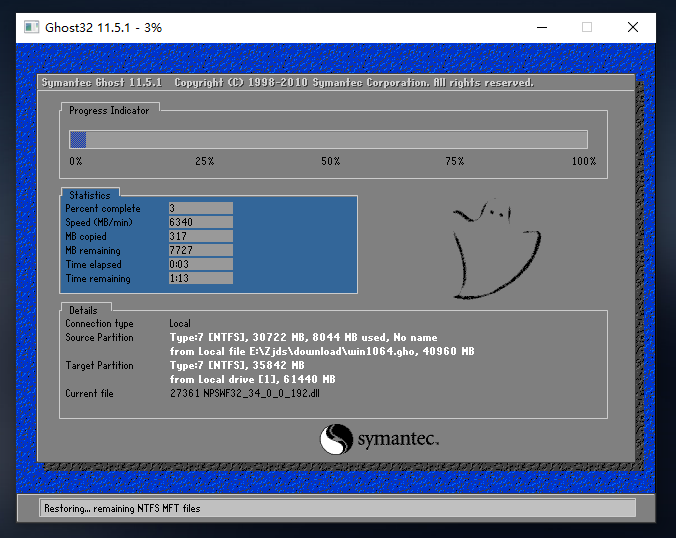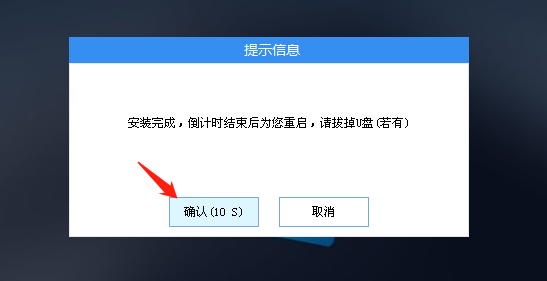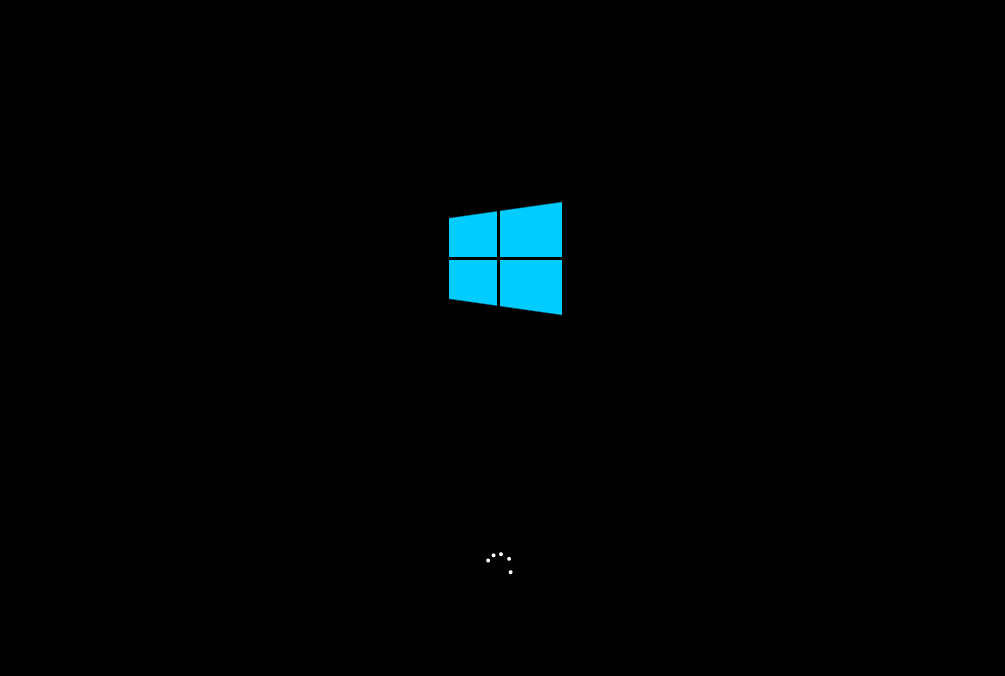技嘉 AERO 15-Classic笔记本使用系统之家U盘重装Win10教程
2022-11-19
系统教程
来自:
未知
|
技嘉 AERO 15-Classic笔记本是一款不错的笔记本电脑,采用了intel第十代酷睿i7处理器以及发烧级独立显卡,可以给用户带来不一样的游戏体验,那么技嘉AERO 15 2021笔记本怎么使用系统之家U盘重装Win10呢?一起来看看吧。 一、准备工作 1、一台正常联网可使用的电脑。 2、一个大于4GB的空U盘。 3、首先需要制作U盘启动盘,制作方法可以参考【如何制作U盘启动盘】。 二、U盘装Win10系统步骤 1、利用系统之家装机大师,查找自己电脑主板的U盘启动盘快捷键。重启电脑,在进入主板logo界面时,在键盘中按相应的U盘启动快捷键,选择自己的U盘启动。 2、进入U盘启动盘界面,键盘↑↓键选择[02]Windows10 PE x64(网络版)进入。 3、进入PE系统后,会自动打开一键重装工具,选择下载好的Win10系统Ghost文件或Win10系统ISO镜像。 4、之后选择系统安装的分区,点击下一步。 5、进入此界面,直接点击安装即可。 6、然后系统将自动进入备份界面。 7、备份完成后,系统将会提示用户进行重启,并且拔掉U盘。 8、重启后,将会自动进入系统安装界面,等待系统自动安装完毕,即可进入系统。 |