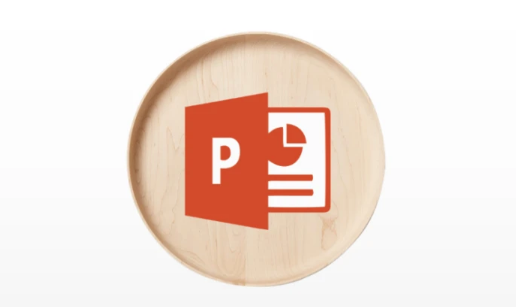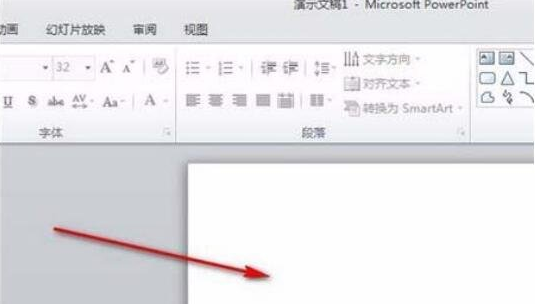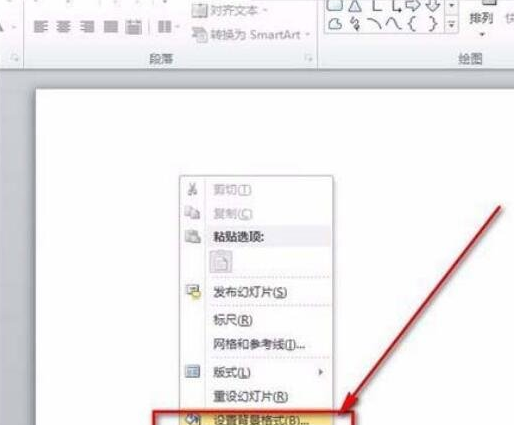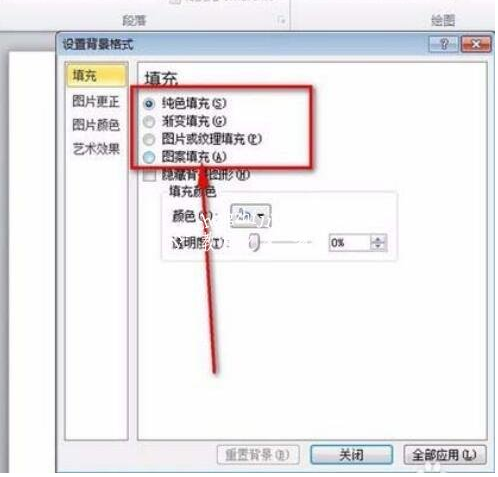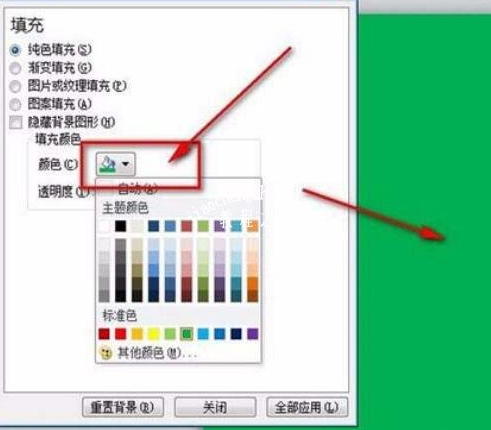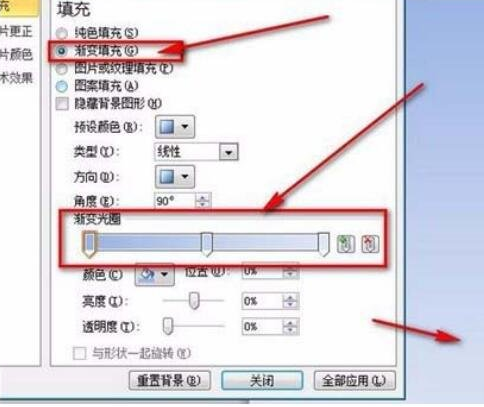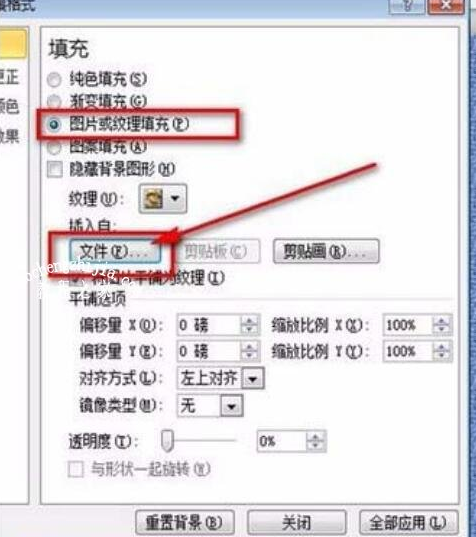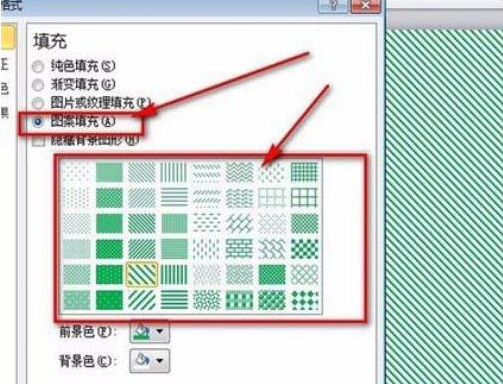PPT背景样式如何设置 PPT更换背景样式步骤
|
很多小伙伴们在电脑上进行文档或者幻灯片制作工作时,都会使用到PPT这款软件,软件的功能也十分的专业,能够为用户们提供各种各样的文档幻灯片处理工具,满足用户们不同的文档处理需求,那么我们在使用这款软件时,如何对其背景样式进行更换呢?感兴趣的小伙伴们可以看一下小编带来的以下文章。 PPT更换背景样式步骤分享 1、如下图,我们先打开一个PPT的背景是白色的有些太单调了,我们把背景设置成自己喜欢的色彩就可以了。 2、先用鼠标在PPT的幻灯片上单击右键鼠标,在弹出的菜单中选择“设置背景格式”。 3、在“设置背景格式”中,然后会弹出四中填充方式,下面我们一一来讲解。 4、首先是纯色填充,我们选择自己喜欢的颜色点击即可。我选的是绿色如下图所示。 5、然后我们来讲渐变填充,设置渐变光圈的颜色,背景的颜色就变成渐变的了,这样比着纯色更加好看。 6、然后是图片文理填充,我们可以点击文件来选择喜欢的来设置背景。 7、最后是图案填充,我们选择一个自己喜欢的就可以了。 |