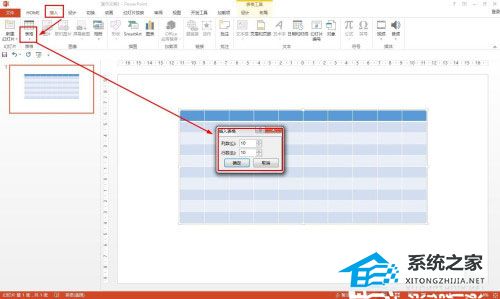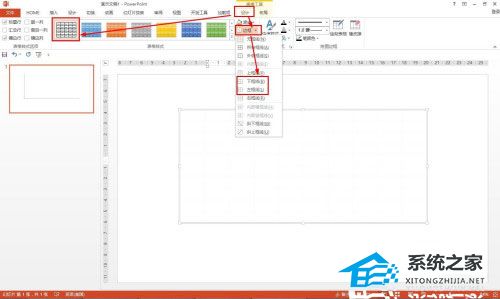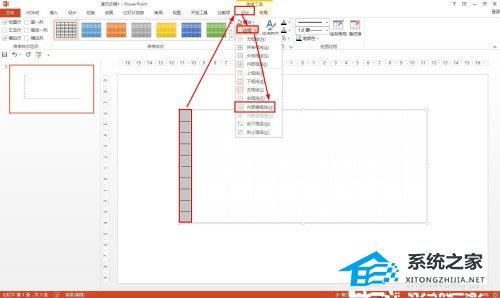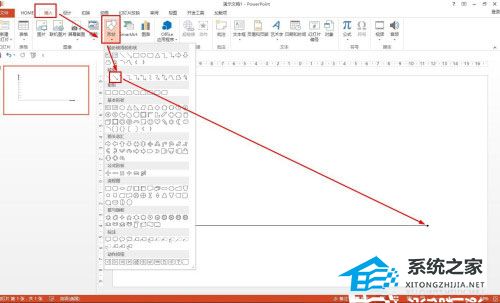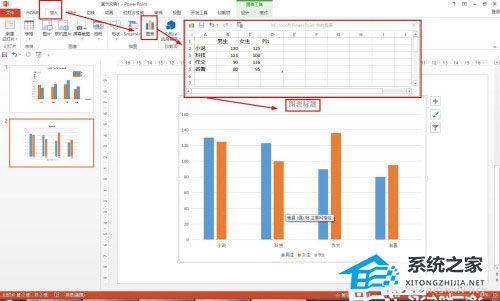PPT如何绘制复式统计图?PPT复式统计图制作教程
|
PPT如何绘制复式统计图?在我们日常PPT文档的编辑中,会添加各种图表来辅助我们文档内容的展示,近期有用户想要绘制复式统计图,那么应该如何操作呢?下面小编就为大家演示详细的操作步骤,我们一起来学习下吧。 点击插入——表格——插入表格——设置列数与行数都是10——点击确定。 点击设计——在表格样式中选择无样式,网格型——点击边框只留下左框线和下框线。 选择第一列所有单元格——点击设计——边框——选择内部框线。 点击插入——形状——选择箭头——在纵坐标和横坐标插入箭头——点击格式——形状轮廓,设置为黑色,粗细为1磅。 然后插入文本框设置纵坐标和横坐标的内容——插入不同矩形表示男女的人数,画条形图。 在PPT还可以直接插入图表绘制复式统计图:点击插入——图表——选择柱形图——设置借书的类别、系列设置为男生和女生——输入数据——再设计标题,这样就可以快速制作好复式统计图了。 |