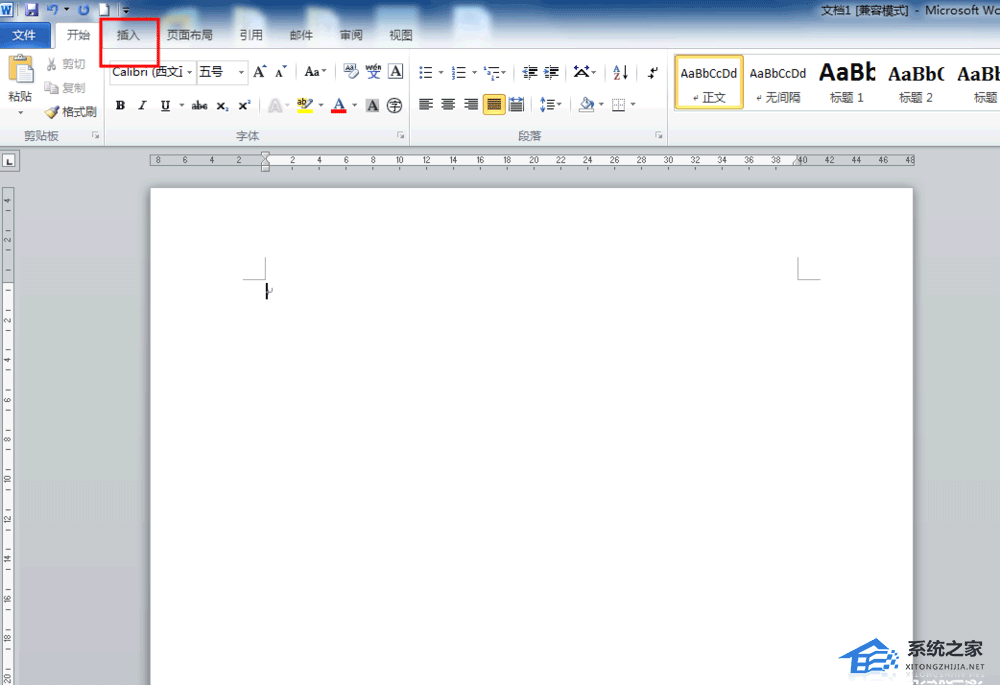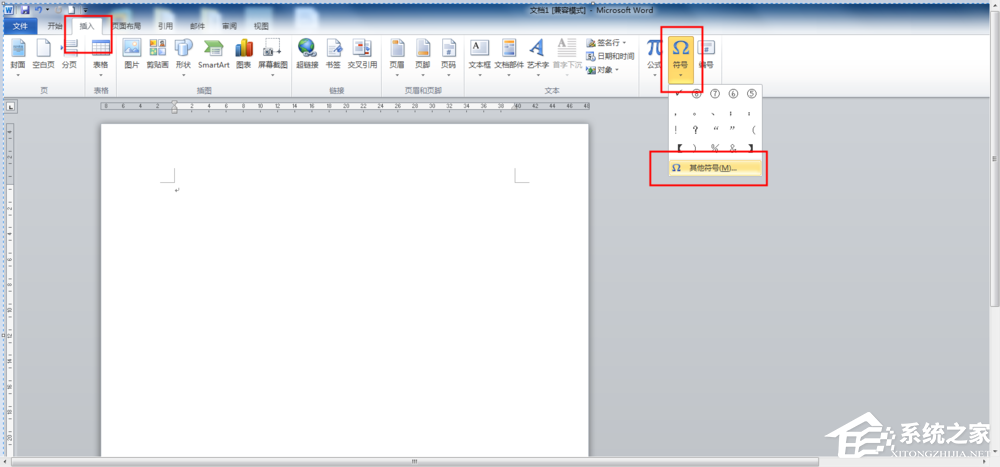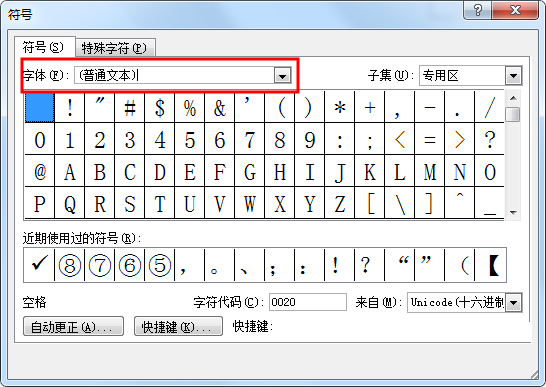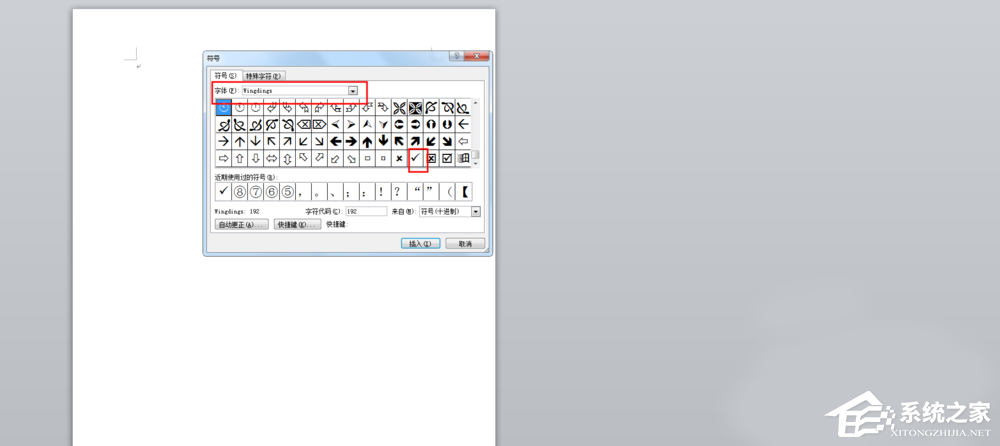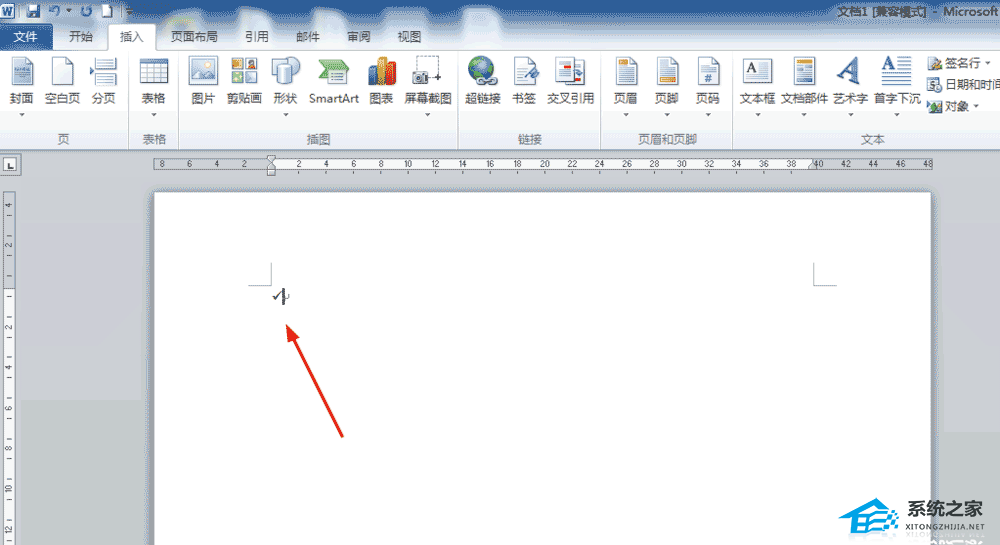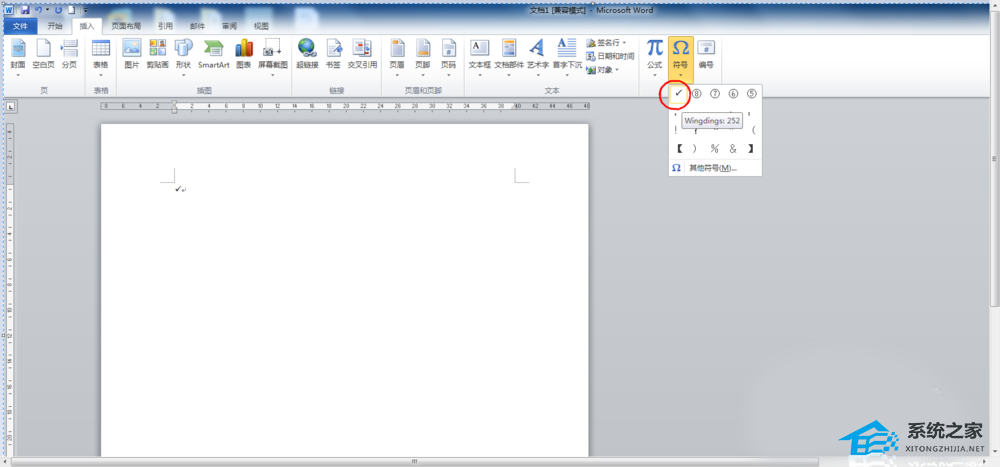Word文档中如何输入对号√ 呢?Word输入对号的方法
|
Word文档中如何输入对号√ 呢?相信有不少在用word制作的同学,经常会遇到这样的情况,需要在表格中插入一个对号,但一些刚接触这款软件的用户还不清楚如何操作去进行设置,那么下面就和小编一起来看看操作方法吧,有需要的用户可不要错过。 Word输入对号的方法 1、这里我们以WORD2010为例。先打开WORD2010,找到“插入”菜单。 2、选择“插入”菜单下的“符号”--“其它符号”。 3、在符号对话框中,找到“符号”下面的“字体”。 4、点击右侧的向下三角形,找到“wingdings”并选择它。 5、把右侧的滚动条拉到最下面,就可以看到“对号”啦。 6、选中它后,点击插入,就可以插入到文档中了。 7、一次使用过后,下次再要使用,就不需要这么麻烦了,直接在“符号”下面就出现了。 |