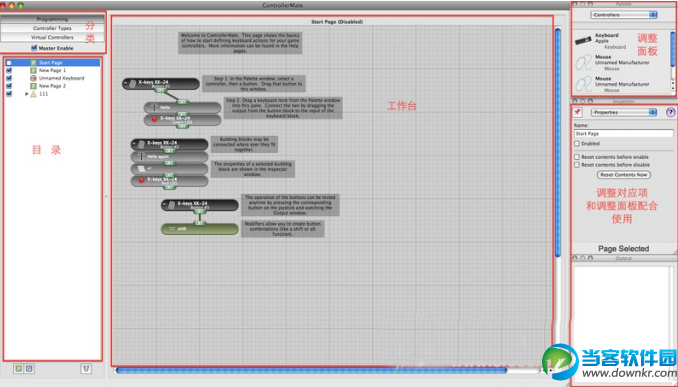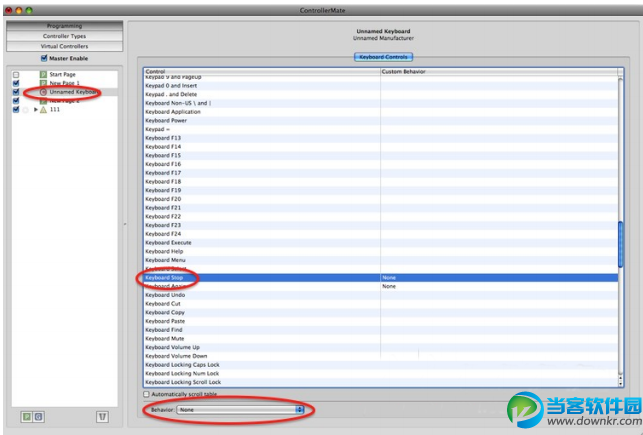controllermate for Mac使用教程 controllermate破解教程
|
Controllermat是苹果操作系统下的一款软件,所以国内了解的人并不多,虽然官方网站,但是全英文界面,所有给用户们带来了很多困难!感兴趣的用户们跟小编一起来看看吧,小编是经过一段时间的使用,感觉这是一款很棒的软件哦!
概述 controllermat是一个功能非常强大的软件。可以对键盘和鼠标以及游戏手柄进行全局和任意程序的定制。 具体说来,可以对于多媒体键盘上的多功能键进行你需要的定制。也可以更改键盘上各个键的作用,在特定的程序里,比如游戏,Photoshop中,用一个单键代替原来的组合键,或者用单键定义一种特定的操作等等。 总而言之,和键盘和鼠标有关的一切操作和行为,基本上都可以用controllermat来优化和定制。下面会举例说明controllermat这个软件的具体用法。 教程 第一章:界面介绍。 controllermate破解版这款软件的界面非常复杂,下面用一个图片做个简单的说明。 如上图所示,controllermat软件的界面主要由这五部分面板组成。 第一部分,左上的分类面板,这个面板的作用是用来确定你需要进行什么操作。一般情况下,我们都选择“Programming“,也就是键盘或鼠标的编程操作。 第二部分,左下的目录面板,目录面板里的内容,是随着上面的分类面板而变化的。图中显示的就是当选择”Programming“后,目录面板里面的内容。 在本教程中,这两个面板的状态就是如图所示,目录面板里面的具体内容,会随着你的操作而增减。在目录面板中,有这样几种项目图标: 绿色方块的”p“图标,棕红色圆形的”C“图标,浅绿色三角形的”A“图标。 ”P”表示,你定义的是全局的快捷键或组合键。 ”C”表示,你定义的是一个操作设备,比如一个键盘或鼠标(这个在后面有具体的介绍) ”A”表示,你定义的特定的一组应用或程序中的快捷键或组合键,而不是全局的。 ”P“和”A“可以通过目录下面的”P“和”G“按钮来添加,这两个按钮右侧的垃圾桶按钮来删除。 第三部分,工作台。当你在左侧目录面板中选择了某个”P“或”C“项目之后,工作台中显示的,就是这个项目的具体内容。 在上图中,工作台显示的就是在目录面板中选中自带的”StartPage“项目后,这个项目的具体内容。 第四部分,右上的调整面板,调整面板的面积不大,内容却非常丰富。这个软件最令人困惑的就是这个地方,它把很多常用的功能都放在调整面板的下拉选项条中了。 如下图所示,目前,下拉条选中的是”Controller“,也就是控制器。在下拉条的下面,显示的是目前的控制器,有两个键盘,一个鼠标。 下拉条的内容很多,以后要用到。现在一定要记住这个下拉条。随着选择的项目不同,下拉条下面显示的内容也不一样。 第五部分,右下的调整对应项面板,你需要替代的组合键,快捷键就是在这个地方输入和编辑的。 第二章具体应用举例 具体举的包括以下几种例子: [li] 更改一个键的默认全局定义。 [/li] [li] 把组合键设置在某个特定的键位上。 [/li][li] 在某个特定的程序中,把某个键定义为特定的组合键(扩展-为某个键指定特定的程序)。 [/li] 首先是教学键盘介绍:我用的是Sun公司的Type6型键盘,如下图所示,它在左侧有11个功能键,它是USB接口的。 其他有额外功能键的键盘都是可以的。 第一部分 更改一个键的默认全局定义。 背景介绍:在键盘左侧,最上面有个大的功能键,下面有两排10个小的功能键。这10个小的功能键在系统里默认点击后都是输入”a“,当我想把它定义为别的功能键时,可以先把它默认定义的输入去掉,否则有可能将来点按这个键时,还是输入”a“,而不是我定义的功能键。 第一步:把键盘添加到目录面板中。 首先,在右上的调整面板中,显示”Controller“,也就是控制器。然后,在下拉条的下面就会有系统上键盘,鼠标的列表,把列表中的键盘拖到目录面板中,目录面板中就会有一个”C“图标的键盘出现。 在目录面板中点击这个”C“项目,在工作台中就会出现键盘上所有键位目前默认的功能。 然后找到你需要调整的键,然后在下面的”Behavior“下拉条中,把它的键位功能设置为”none“,这个设置是立刻生效的,你保存后,以后再按下这个键,就不会有任何输出了。 在这个例子中,我是以左边两排10个键中,最上面左侧的键为例设置的。如果你不知道这个功能键在键盘列表中的名字,可以用下面的方法找到它。 |