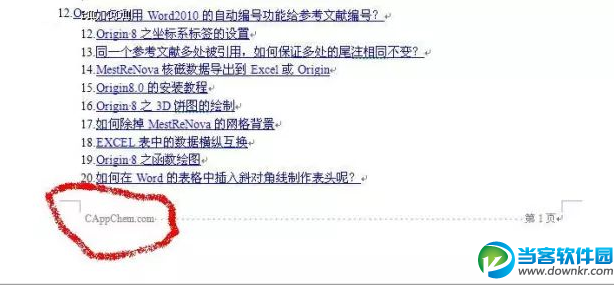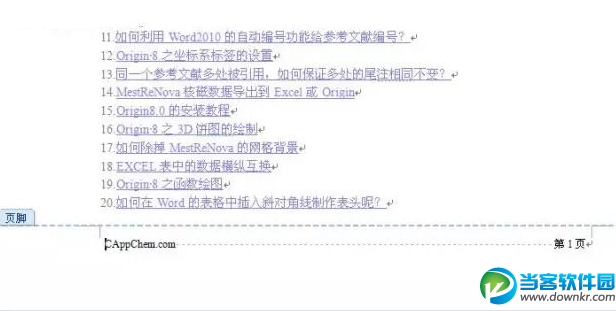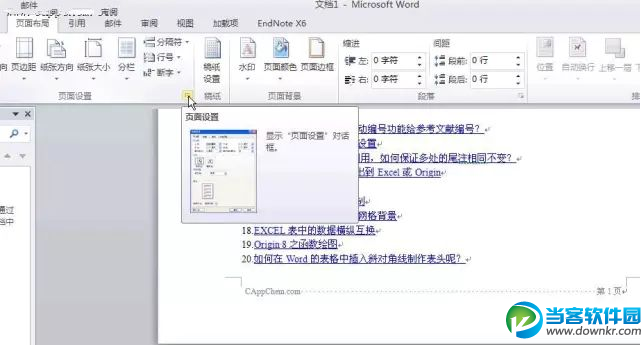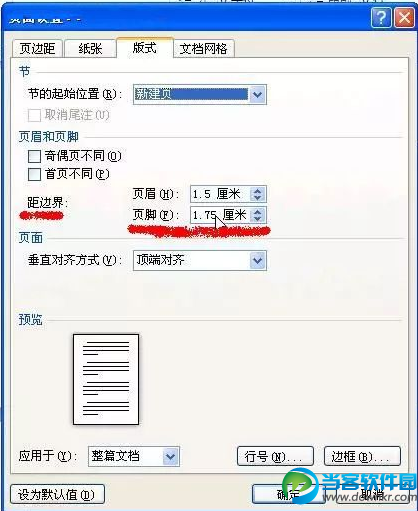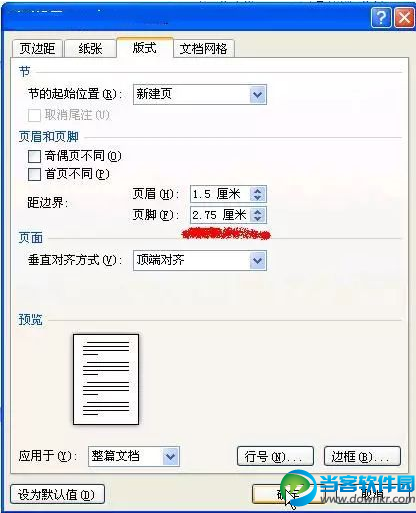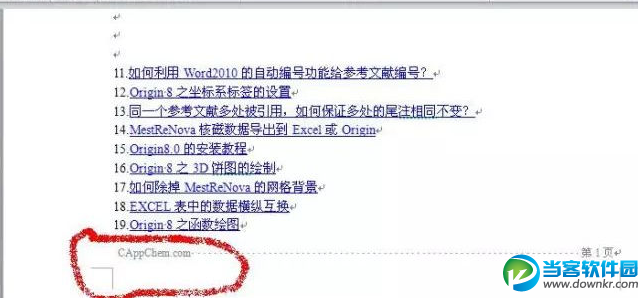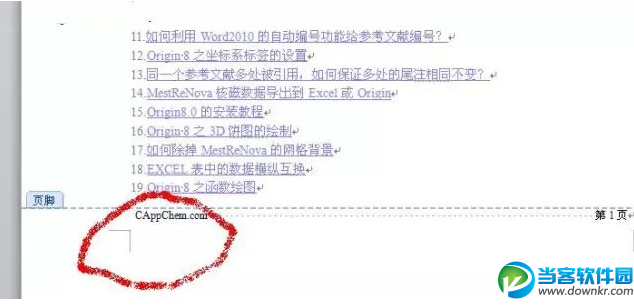Word怎么调整页脚的位置高度 Word中页脚的位置调整教程
2017-11-04
软件教程
来自:
未知
|
今天小编主要来教教大家在Word中怎么调整页脚的位置高度,简单教你一个Word中页脚的位置调整的方法,有兴趣的朋友有可以来看看哦!
Word中页脚的位置调整教程 在Word中,如何抬高页脚的位置呢?在此,以Word2010为例进行说明。 1.页脚的初始位置如下图所示。页脚在边距符“┐”之下。 2.进入“页面布局”菜单,点击“页面设置”右下角的按钮,调出“页面设置”对话框。 3.进入“页面设置”对话框下的“版式”选项卡。 “页眉和页脚”-“距边界”-“页脚”的默认值为1.75厘米。 4.在此将“页眉和页脚”-“距边界”-“页脚”调整为2.75厘米,点击“确定”按钮。 5.现在看下页脚的位置是不是抬高了呢?页脚在边距符“┐”之上了吧。 在Word中页脚的位置调整的操作方法还是比较简单的,希望能对你有所帮助。 以上就是当客小编整理的关于在word中页脚位置高度的调整方法教程,更多软件教程欢迎关注当客下载站。 |