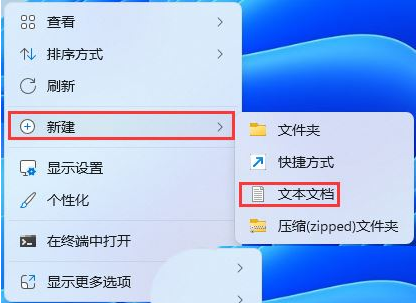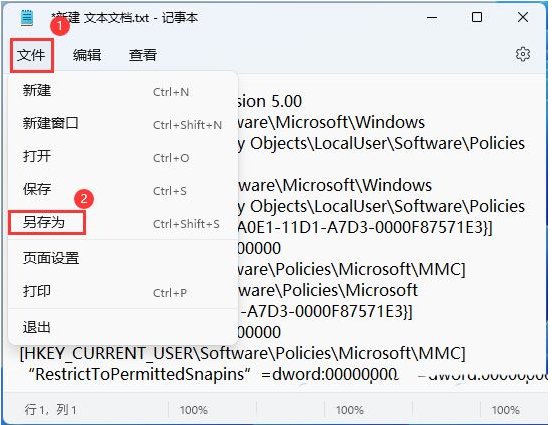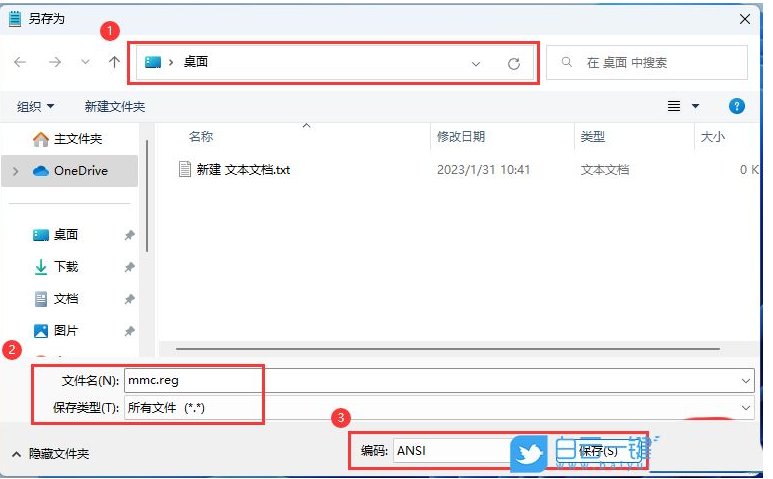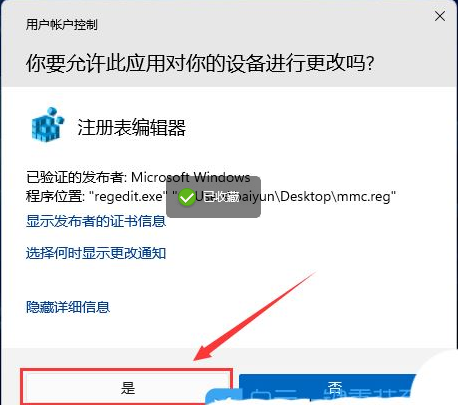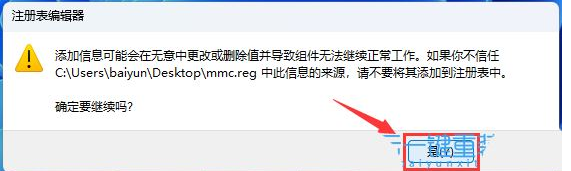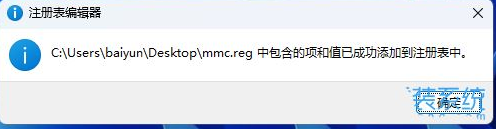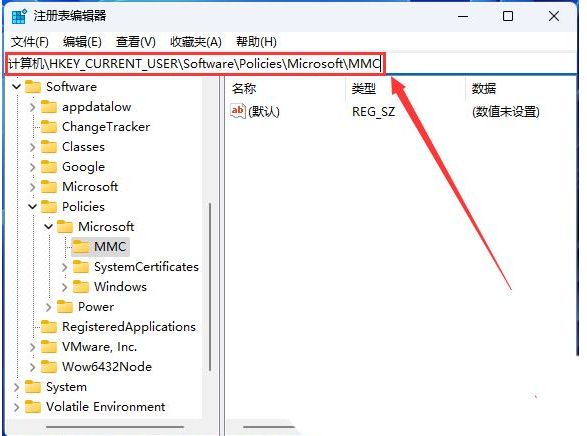为什么win11注册表找不到MMC win11注册表没有MMC解决方法
|
很多使用win11系统的小伙伴们可能经常需要打开注册表进行一系列工作,不过有时我们会遇到在注册表中找不到MMC的情况,这对于一些小伙伴们来说是非常影响工作的,那么有没有解决方法呢?对此感兴趣的小伙伴们可以跟着小编一起往下看看,学习一下! win11注册表没有MMC解决方法一览 1、桌面空白处,点击【右键】,在打开的菜单项中,选择【新建 - 文本文档】; 2、新建 文本文档窗口,输入以下内容: Windows Registry Editor Version 5.00[HKEY_CURRENT_USER\Software\Microsoft\Windows\CurrentVersion\Group Policy Objects\LocalUser\Software\Policies\Microsoft\MMC][-HKEY_CURRENT_USER\Software\Microsoft\Windows\CurrentVersion\Group Policy Objects\LocalUser\Software\Policies\Microsoft\MMC{8FC0B734-A0E1-11D1-A7D3-0000F87571E3}]“Restrict_Run”=dword:00000000[HKEY_CURRENT_USER\Software\Policies\Microsoft\MMC][-HKEY_CURRENT_USER\Software\Policies\Microsoft\MMC{8FC0B734-A0E1-11D1-A7D3-0000F87571E3}]“Restrict_Run”=dword:00000000[HKEY_CURRENT_USER\Software\Policies\Microsoft\MMC]“RestrictToPermittedSnapins”=dword:00000000 [object Object] 3、接着点击左上角的【文件】,在打开的下拉项中,选择【 另存为 (Ctrl + Shift + S) 】; 4、另存为窗口,注意三个地方: 1)文件另存为的路径 2)文件名填入以【.reg】结尾的名称,保存类型选择【所有文件】 3)编码选择【ANSI】最后点击【保存】。 5、然后双击打开刚才以【.reg】结尾名称命名的文件,用户账户控制窗口,你要允许此应用对你的设备进行更改吗?点击【是】; 6、注册表编辑器提示框,确定要继续吗?点击【是】; 7、成功添加的提示,点击【确定】; 这时候打开注册表编辑器,再展开到以下路径:计算机\HKEY_CURRENT_USER\Software\Policies\Microsoft就可以看到有MMC这个项了 |