|
大家都知道电脑的CPU就如同电脑的大脑,我们使用电脑进行数据分析和计算工作时,都需要经过cpu的处理,不过很多使用win11系统的小伙伴们发现有时使用电脑时cpu的频率会被锁住,那么电脑的计算能力就会受到很多的限制,所以该如何解决这一问题呢?小编用以下文章为大家解读。

win11cpu锁频解决步骤介绍
1、首先确保是真的被锁频了。
2、如果cpu速度持续低于某个非正常值才是锁频。
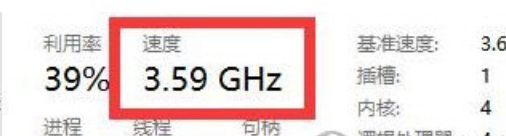
3、如果是真的被锁频,就打开“控制面板”
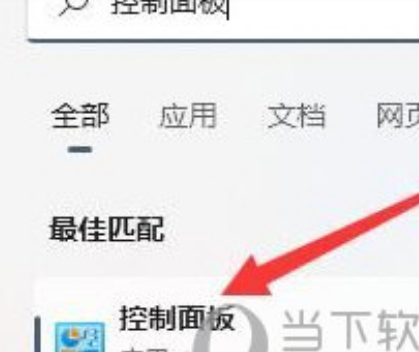
4、然后进入“电源选项”
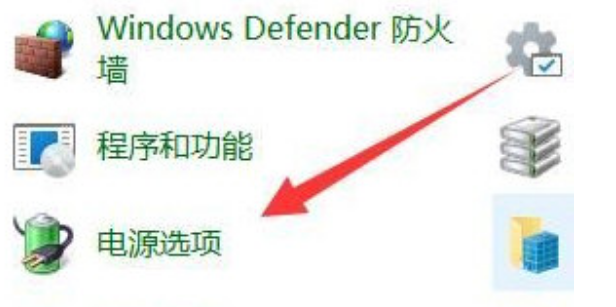
5、在其中找到使用的计划,并点击“更改计划设置”
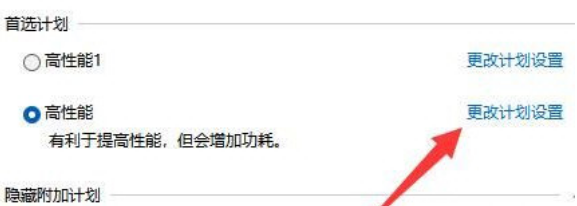
6、随后点击“更改高级电源设置”
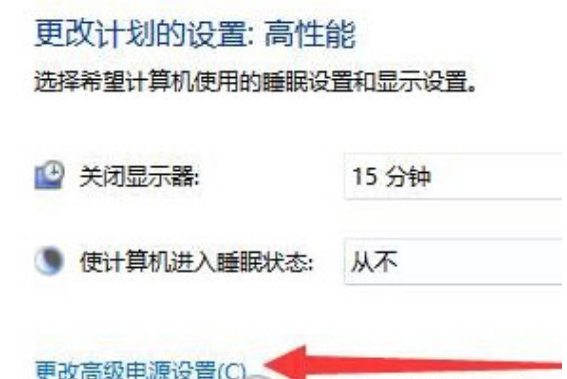
7、最后在其中将处理器状态都改成“100%”并保存即可解决。
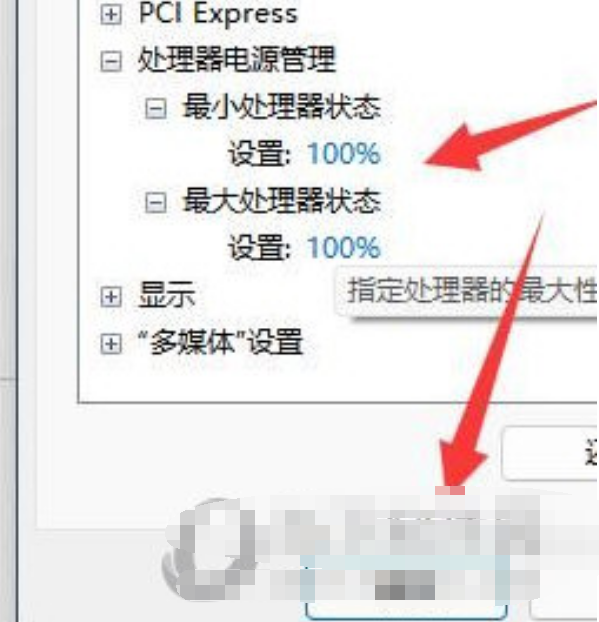
|