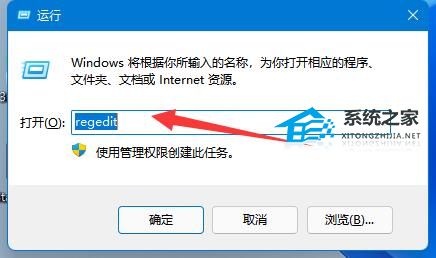Win11共享打印机无法连接怎么办?Win11共享打印机无法连接的解决方法
|
相信有很多小伙伴在学习和工作中都会共享打印机来方便自己使用,而最近一些使用Win11系统的小伙伴发现自己无法正常连接到共享的打印机上,那么我们在遇到这种情况的时候应该怎么办呢?下面就和小编一起来看看吧。 Win11共享打印机无法连接的解决方法 1、首先我们进入c盘的“C:\Windows\System32”位置。 2、在其中找到“win32spl.dll”文件,将它备份到其他位置去。 3、接着我们来到连接打印机的那台电脑上,右键开始菜单,打开“运行”。 4、在运行中输入“regedit”并回车打开注册表。 5、打开后,进入“计算机\HKEY_LOCAL_MACHINE\SYSTEM\CurrentControlSet\Control\Print”位置。 6、进入后,在右边空白处“新建”一个“DWORD值”。 7、随后将这个值改名为“RpcAuthnLevelPrivacyEnabled”。 8、再双击打开它,将数值改为“0”并确定保存。 9、修改完成后,只要重启电脑就可以解决共享打印机无法连接问题了。 |