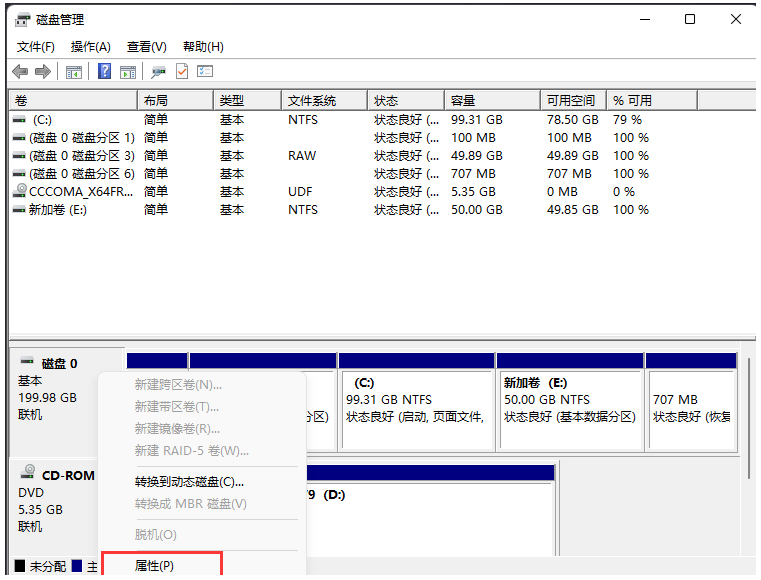win11如何查看硬盘分区格式 win11硬盘分区格式查看教程
|
windows11系统是微软为各位电脑用户们打造的电脑操作系统版本,win11版本的电脑拥有非常多实用的功能,方便用户们进行电脑操作,很多小伙伴们在使用电脑的过程中也对电脑的硬盘分区格式特别感兴趣,那么小编用以下文章为大家介绍一下硬盘分区格式的查看教程。 win11硬盘分区格式查看教程介绍 1、打开运行(Win+R),输入 diskmgmt.msc 命令,按确定或回车,打开磁盘管理; 2、磁盘管理窗口,右键点击磁盘0,在打开的菜单项中,如果看到“转换成 MBR 磁盘”的灰色字样,说明当前的磁盘格式是 GPT 的; 3、换种方法,同样也可以查看,还是在磁盘管理窗口,右键点击磁盘0,在打开的菜单项中,选择属性; 4、磁盘属性窗口,切换到卷选项卡,磁盘信息下,就可以查看到磁盘分区形式了,此处为GUID 分区表(GPT)。 |