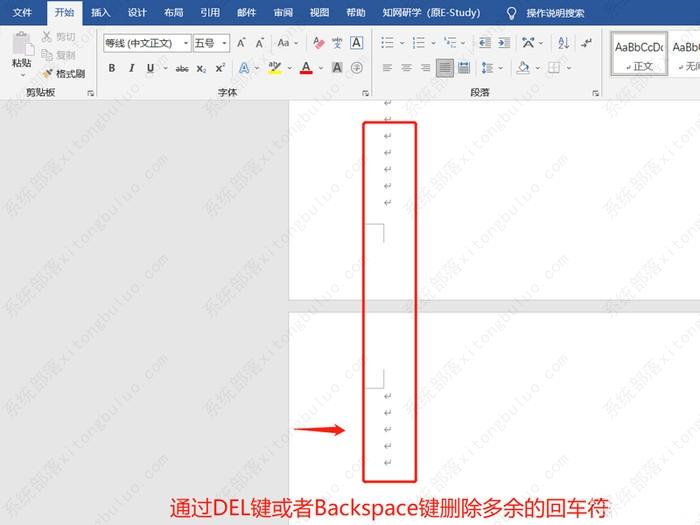word怎么删除空白页?word删除空白页的五种方法
|
很多用户在使用word的过程,容易被word怎么删除空白页困扰,多余的空白页,给word文档的整体性和美观性造成一定的影响,因此使用word时需要删除空白页,但很多人不知道word怎么删除空白页,word出现空白页的原因有很多,删除word空白页的方法也不尽相同,下面小编为大家提供word删除空白页的五种方法。 word删除空白页的五种方法 一、使用【backspace】退格键直接删除回车符从而删除空白页 这种方法主要解决的是回车符过多导致的空白页现象,用户可以将光标移动到空白页的最后一个回车符前面,按下键盘上面的【backspace】,即【退格键】,将空白页的回车符一个一个删除,当全部回车符删除了之后,就可以删除空白页。同时也可以使用光标直接将所有回车符选中,按下【backspace】,直接把所有回车符删除,就可以快速和简便的删除空白页。 二、使用【delete】键删除回车符或者直接分页符从而删除空白页 【delete】键即【删除键】,它不仅可以实现【backspace】键直接删除空白页回车符的功能,直接将空白页中多余的回车符删除从而删除word空白页,同时其也可以处理由于插入分页符,并在下一页上开始新节所形成的空白页。由于这种原因导致出现空白页的现象,将光标放在回车符前面删除是删除不掉整个空白页面的,因此需要将光标放到前一页上的最后一个字符,按下键盘上的【delete】键,即可删除掉word最后一页的空白页。第二个方法是通过大纲视图里面删除分页符的方式删除空白页,首先点击word功能栏中的【视图】选项,在视图中找到【大纲】视图选项,点击进入大纲视图模式,点击【分节符/分页符】,将光标停在其上面,按下【delete】键即可以删除最后一页空白页。 三、通过调整【段落行距】删除空白页 这种删除空白页的方法主要适用于表格刚好占满一页,导致回车符只能跳到下一页形成空白页的现象,或者图片占据页面过满从而导致回车符无法在当前页面从而导致的空白页。就可以通过调整段落行距来解决,删除最后一页到只剩下一个回车符,将光标放到最后一页空白页的回车符前面,右键在菜单中找到【段落】并点击,打开段落对话框,在段落对话框中找到行距,选择固定值,将设置值中的数值设置成1磅,就可以删除最后一页空白页。 四、通过调整【页边距】删除空白页 这种方法同样是解决表格刚好占满一页,导致回车符只能跳到下一页形成空白页的现象。点击word功能栏中的【布局】,点击【页边距】,打开【自定义页边距】弹出对话框,降低页边距【下】的数值,在预览栏目中选择应用于【插入点以后】,点击确定,就可以将最后一页空白页删除。 五、通过【替换】选项删除空白页 这种通过【替换】删除空白页的方法适用于多种原因形成的空白页,它可以直接将【换行符】、【分节符】直接替换为空白项,就可以达到删除空白页的目的。首先在word顶部的功能栏中找到【替换】选项,弹出对话框,点击左下角的【更多】选项,找到下方的【特殊格式】,即可以选择【换行符】或者【分节符】,然后点击全部替换,即可以将word中的空白页删除,但这个方法可能会导致整个文档的格式出错,因此需要谨慎使用。 |