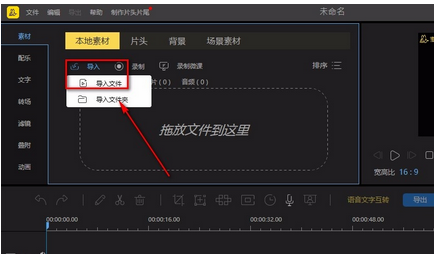蜜蜂剪辑视频如何添加马赛克 蜜蜂剪辑视频马赛克添加教程
|
很多小伙伴们在电脑上制作视频时,都会使用到蜜蜂剪辑这款软件,软件的兼容性非常的高,能够支持几乎所有格式的视频文件进行剪辑工作,那么我们的视频内容中有时会有一些隐私信息无可避免的会被录制进去,不过其实我们可以通过软件中的马赛克添加功能解决这个问题,那么大家往下看看如何进行这一工作吧! 蜜蜂剪辑视频马赛克添加教程一览 1.首先打开软件,我们在界面左上方点击“导入”选项,其下方会出现一个下拉框,在下拉框中选择“导入文件”选项。 2.接着就可以打开文件添加页面,我们在页面中选择好需要添加马赛克的视频后,再点击页面右下角的“打开”按钮就可以了。 3.将视频添加到软件后,我们将鼠标移动到视频上,视频上会出现一个加号图标,点击该图标就可以将视频添加到时间线上。 4.然后我们在时间线的上方找到下图所示的马赛克按钮,点击该按钮,界面上方就会出现一个添加马赛克窗口。 5.在添加马赛克窗口中,我们在窗口左下角点击“添加”按钮,视频上就会出现一个马赛克,如下图所示。 6.我们可以拖动马赛克四周的小方框来调整马赛克的大小,使其遮住视频画面中需要遮住的部分;也可以按住鼠标左键不放,同时移动鼠标,将其移动到需要添加马赛克的位置。 7.给视频添加马赛克后,我们在窗口右下方可以找到蓝色的“确定”按钮,点击该按钮就可以了。 8.完成以上所有步骤后,我们在界面左上方找到“导出”按钮,点击该按钮就可以将添加马赛克后的视频导出软件了。 |