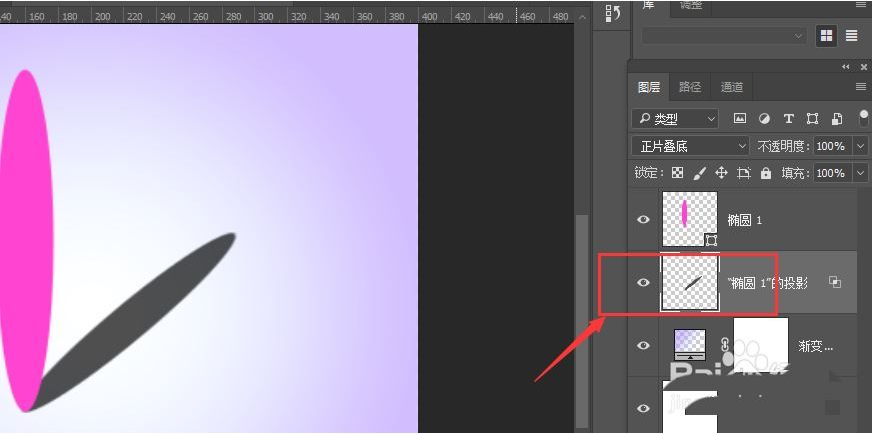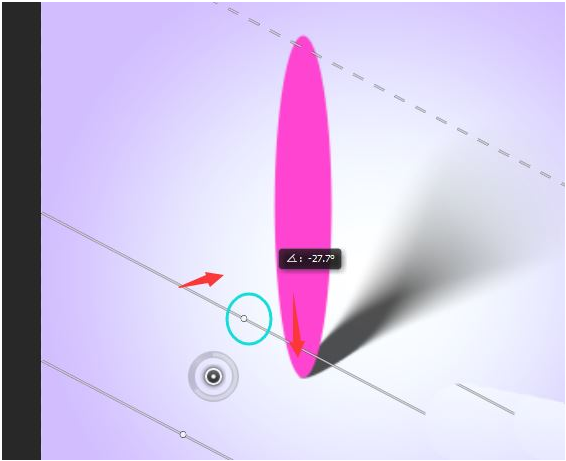Photoshop怎么虚化投影 PS投影虚化技巧
|
我们在电脑上进行图像处理工作时,经常会使用到Photoshop这款软件,软件的功能非常的丰富,能够满足用户们不同的图像处理需求,很多小伙伴们的在使用软件时也经常会制作各种各样的投影,不过投影需要虚化后才能显得更加美观和真实,那么小编为大家介绍一下如何操作吧。 PS投影虚化技巧分享 1、如图,对图形添加一个投影的效果 2、将投影作为单独一层,选中这个投影图层 3、选择打开滤镜菜单,按照如图设置选择模糊中的移轴模糊效果 4、打开效果后,找到如图中的圆圈样式,选中调整位置 5、如图当调整到远处的时候,就会出现模糊的效果显示了,如图 6、在横线上我们也可以看到有一个白色的点,鼠标选中他的时候会显示一个旋转的图标 7、调整下角度,可以对模糊程度进行一个旋转的角度模糊。 8、另外,在右侧的属性中,还可以调整具体数值来增加模糊度。 |