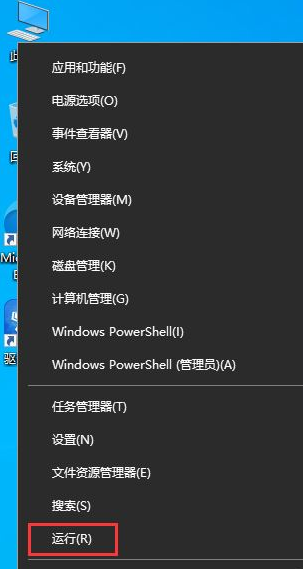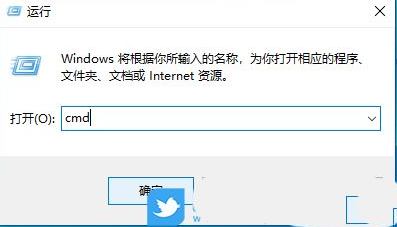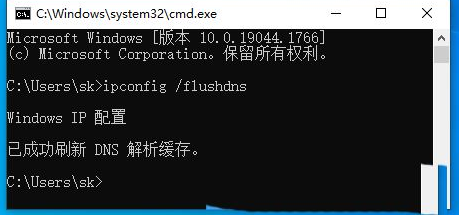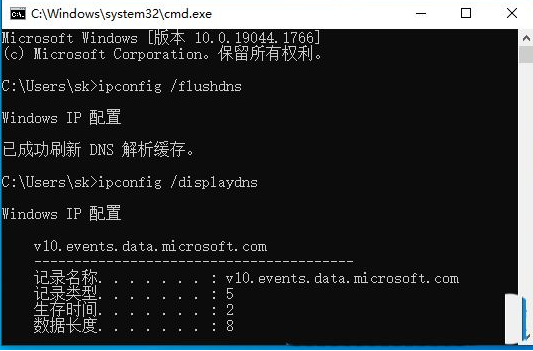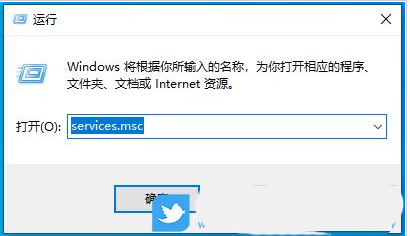win10如何修复DNS异常 win10DNS异常修复步骤
|
很多小伙伴们的电脑系统都是windows10,这个系统的兼容性非常好,也不太会出现BUG等问题,不过有些小伙伴们向小编反馈说自己经常会遇到win10中网络DNS的异常,那么网络连接的断开有时就会影响到我们的工作,所以小编用以下文章为大家介绍一下如何修复这个问题吧。 win10DNS异常修复步骤一览 1、首先,按键盘上的【 Win + X 】组合键,或右键点击任务栏上的【Windows开始徽标】,在打开的右键菜单项中,选择【运行】; 2、运行窗口,输入并按确定,或回车执行【cmd】命令,打开命令提示符窗口 3、命令提示符窗口中,输入并按回车执行【ipconfig /flushdns】命令,成功就会提示【已成功刷新 DNS 解析缓存】; 4、DNS缓存信息清空之后,再次输入命令来检查 ipconfig /displaydns显示 DNS 解析程序缓存的内容 ipconfig /flushdns清除 DNS 解析程序缓存 ipconfig /renew更新指定适配器的 IPv4 地址 ipconfig /registerdns刷新所有 DHCP 租用并重新注册 DNS 名称 5、如果在执行【ipconfig /flushdns】命令的时候,提示无法刷新 DNS 解析缓存:执行期间,函数出了问题,一般是本地的 DNS Client 服务没有正常启动导致的。重新打开运行,执行services.msc(服务)命令,然后在服务窗口,找到名称为【DNS Client】的服务,重新启动即可; |