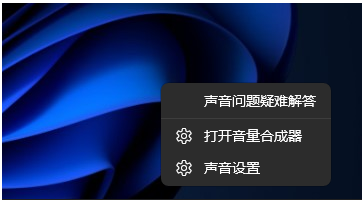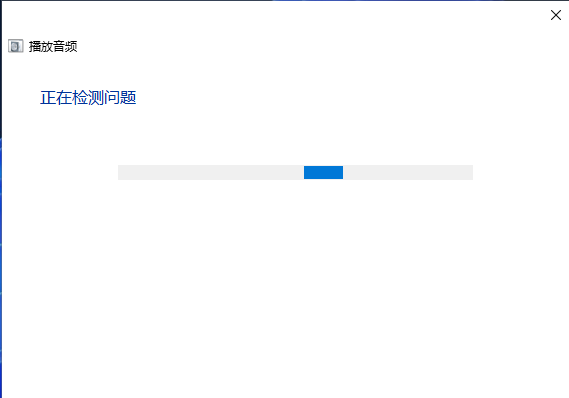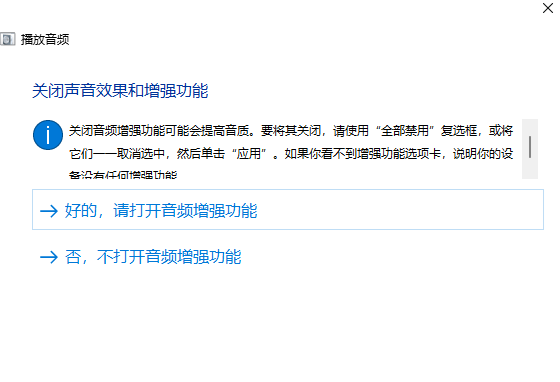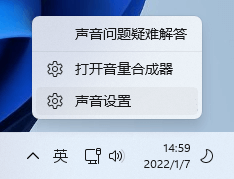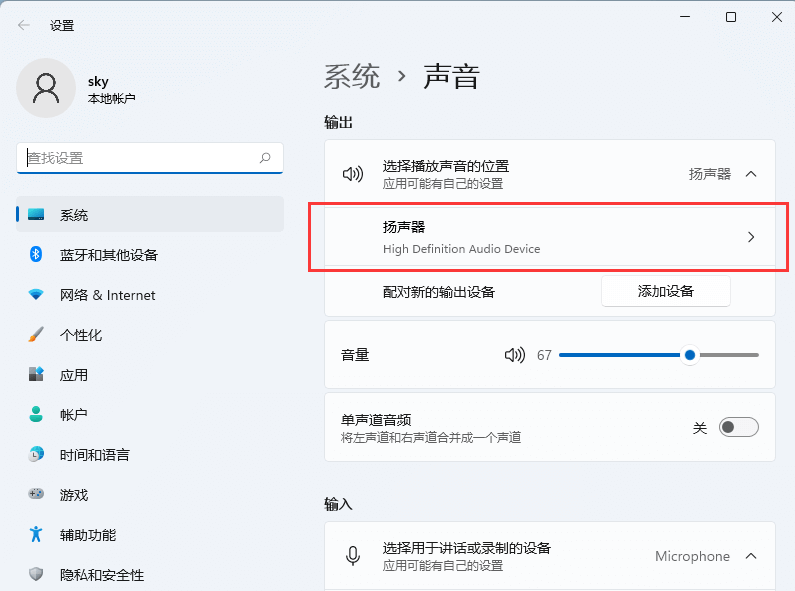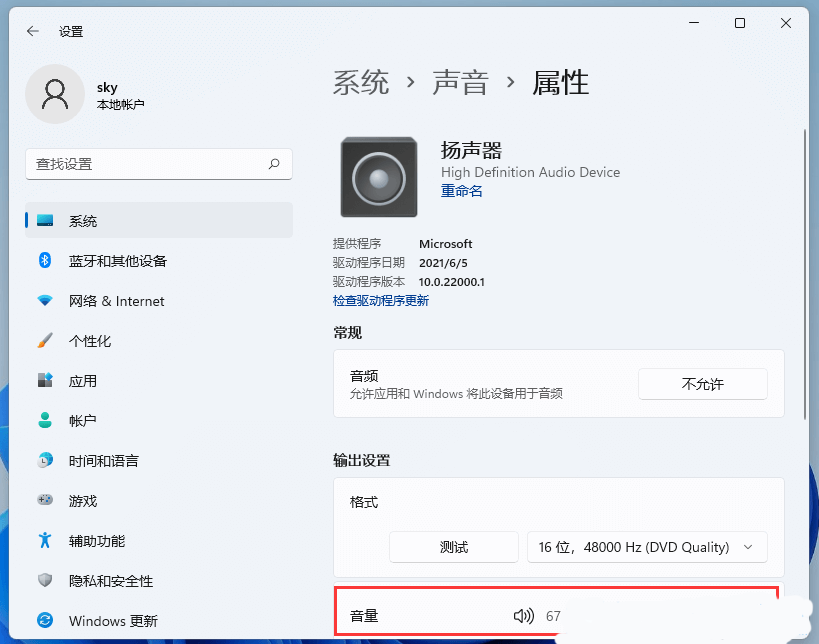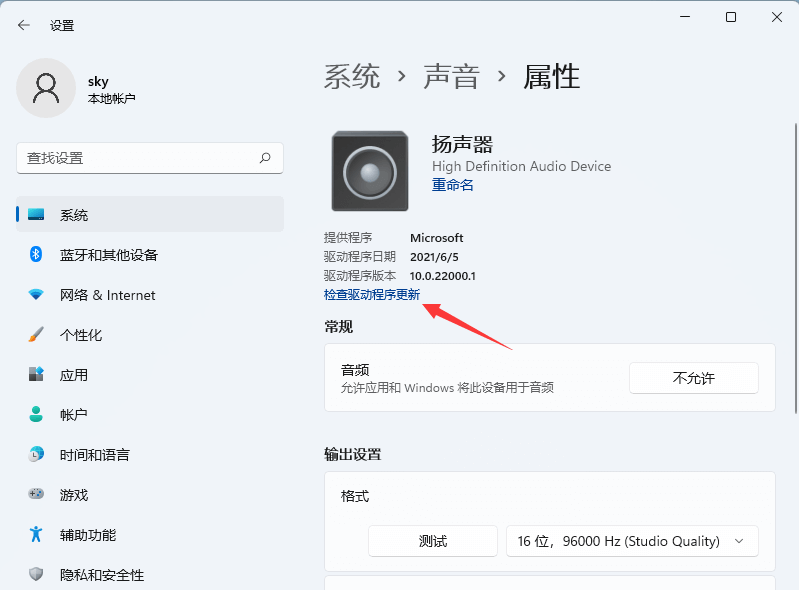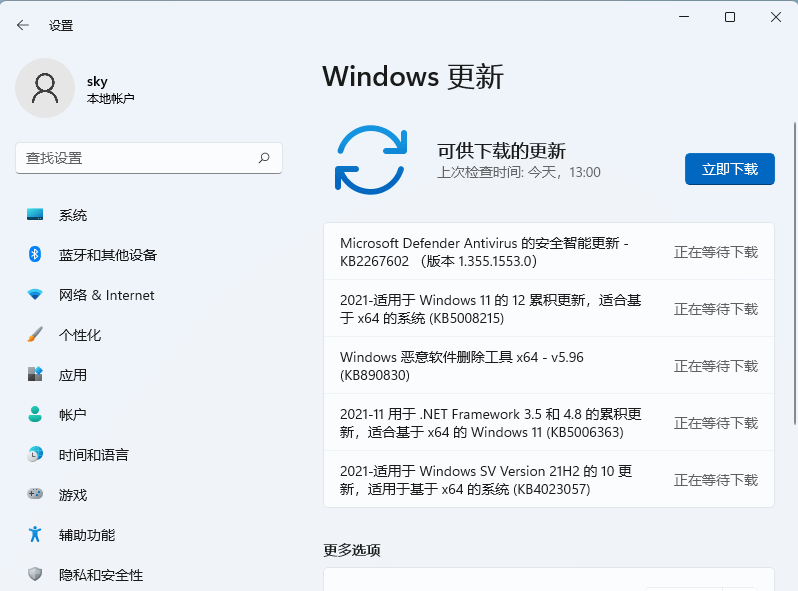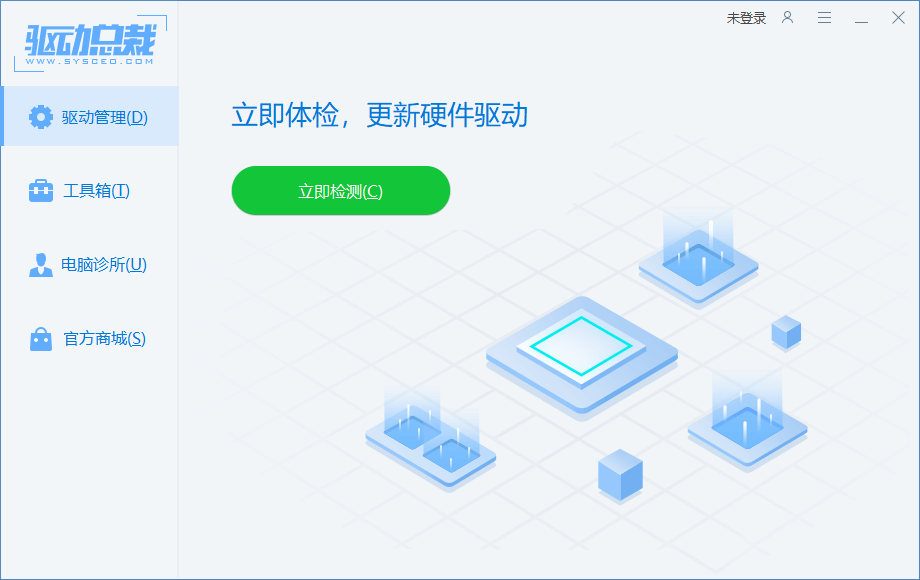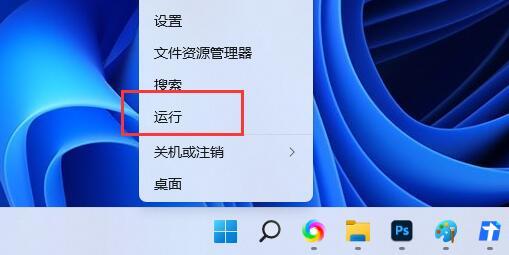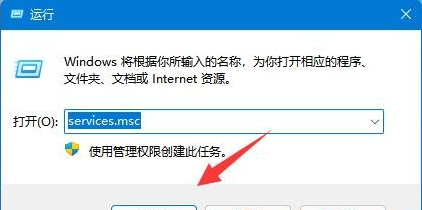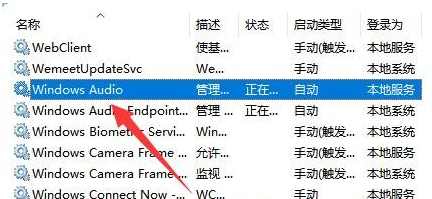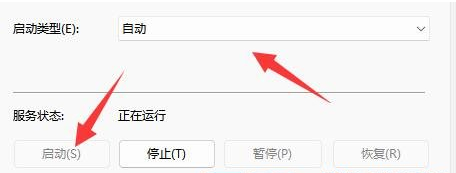Win11电脑没有声音了怎么恢复?Win11一切正常就是没声音解决教程
|
Win11电脑没有声音了怎么恢复?近期有Win11用户在电脑的使用中,发现电脑外放还是插耳机都没有声音,而且自己对音频设备检测了一番都没有发现问题,那么对于这一情况有没有什么方法解决呢?以下小编整理了三种解决方法,有需要的朋友们可以试着操作看看,希望可以帮到你。 方法一: 1、首先,右键点击系统托盘图标中的声音,在打开的选项中,选择声音问题疑难解答; 2、接着,系统会自动打开疑难解答窗口,检测声音问题,以及给出相应的解答建议; 3、如果疑难解答没有检查出相关的声音问题,在详细的检查报告中也没有给出任何修改建议,那只能考虑使用其它方法解决。 方法二: 1、右键点击任务栏右下角的声音图标,在打开的选项中,选择声音设置; 2、系统声音设置窗口,找到并点击扬声器; 3、当前路径为:系统>声音>属性,尝试调一下输出设置下的音量; 4、调过之后,还没有声音的话,可以点击检查驱动程序更新; 5、这时候会跳转到Windows 更新,如果有更新,可以尝试进行更新; 6、扬声器没声音,有可能跟声卡驱动有关,可以使用驱动总裁,对声卡驱动重新安装或更新。 方法三: 1、按 Win + X 组合键,或右键点击任务栏上的Windows 徽标,在打开的隐藏菜单项中,选择运行; 2、运行窗口,输入 services.msc 命令,按确定或回车,打开服务; 3、服务窗口,找到并双击打开名称为 Windows Audio 服务; 4、最后,将启动类型改为自动,并点击服务状态下面的启动,再点击确定保存即可。 以上就是系统之家小编为你带来的关于“Win11电脑没有声音了怎么恢复?Win11一切正常就是没声音解决教程”的全部内容了,希望可以解决你的问题,感谢您的阅读,更多精彩内容请关注系统之家官网。 |